Subscribe to Saturn newsletter now
No frequent annoying e-mails!
Useful technical tips and tricks.
Offers only very rarely.
We promise!
2
Add your printer to Saturn
- Your printer is switched on and ready to print
- It is connected to the local network via cable or WLAN (not USB!)
The following steps are mostly the same on Windows and on the Mac, the screenshots show Windows, on the Mac it works exactly the same.
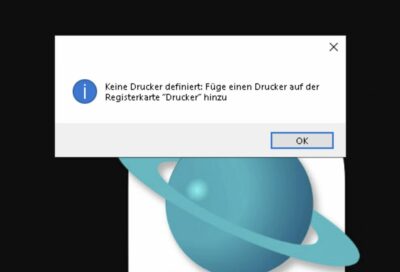
If Saturn has never been installed on the computer, you will get this message. Confirm with OK.
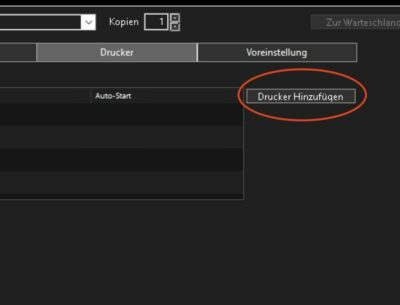
Now click on the "Add Printer" button in the "Printers" tab.
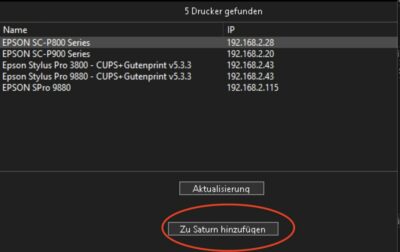
Wait up to 30 seconds, your printer(s) should appear in the list. If this does not work, make sure your printer is on, connected to the LAN and not asleep. Sometimes it is enough to tap the display to make it "wake up". Then press "Refresh" to search for it again.
Select and highlight the desired printer in the list above and then click on "Add to Saturn".
3
Define medium
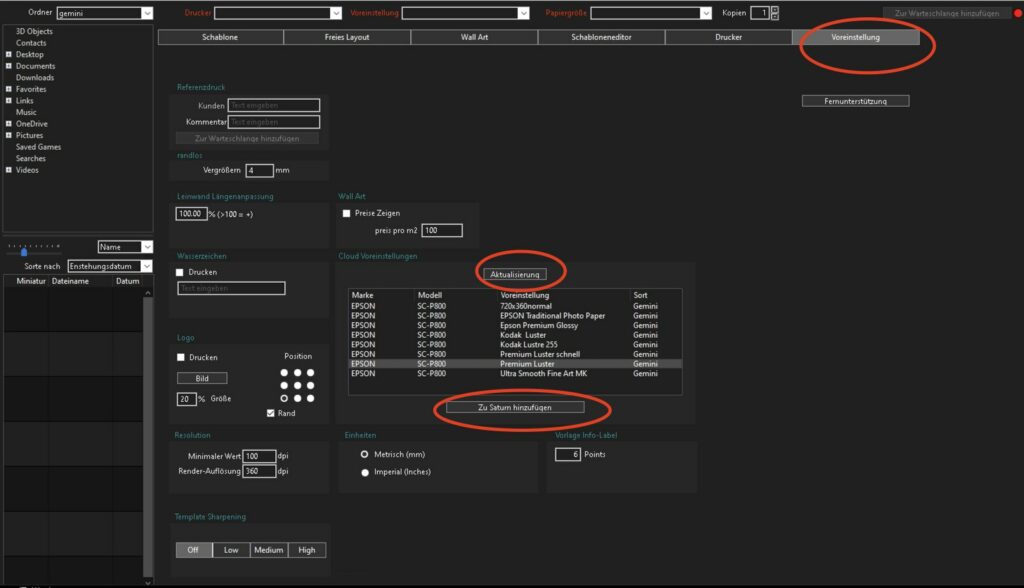
If Saturn has never been installed on the computer, no medium (paper) has been defined. First go to the Preferences tab and click on Update under Cloud Preferences. If ready-made media settings already exist for your printer model, select the desired preset and click on "Add to Saturn". The paper settings and ICC profile are automatically loaded and installed.
If there are no ready-made presets, don't panic. Then create your own preset to make your first printout.
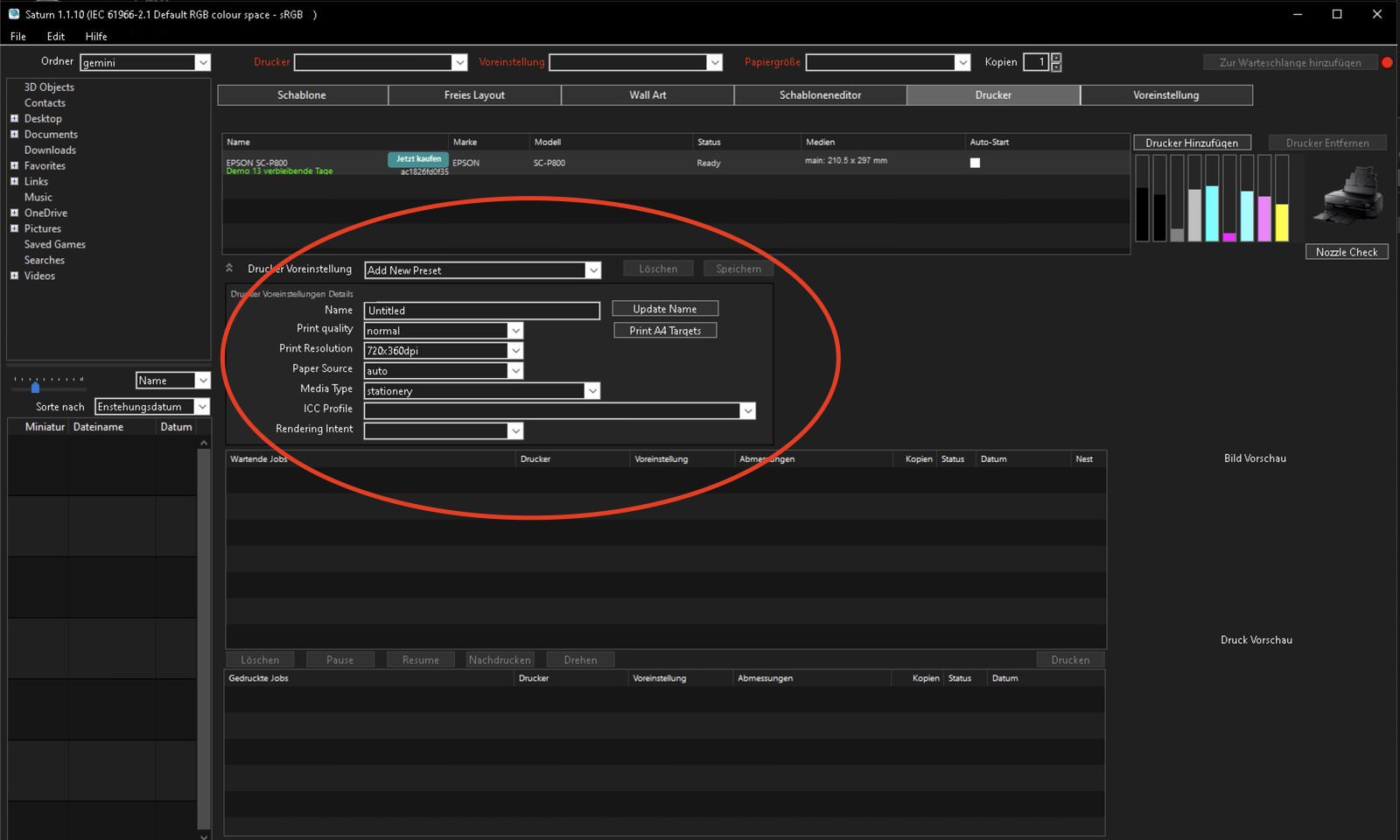
You didn't find a preset? Go back to the "Printer" tab.
Select "Add new Preset" - New preset
Enter a name for the preset, for example the name of the paper.
Select the desired parameters, such as resolution, paper source, etc.
It is best to leave the rendering intent at Relative.
You can leave the ICC profile blank for now, the profile on the printer will be used. You can measure and add your own ICC profiles later or have us measure them for you.
When you have selected everything, save the preset.
4
Make your first test printout
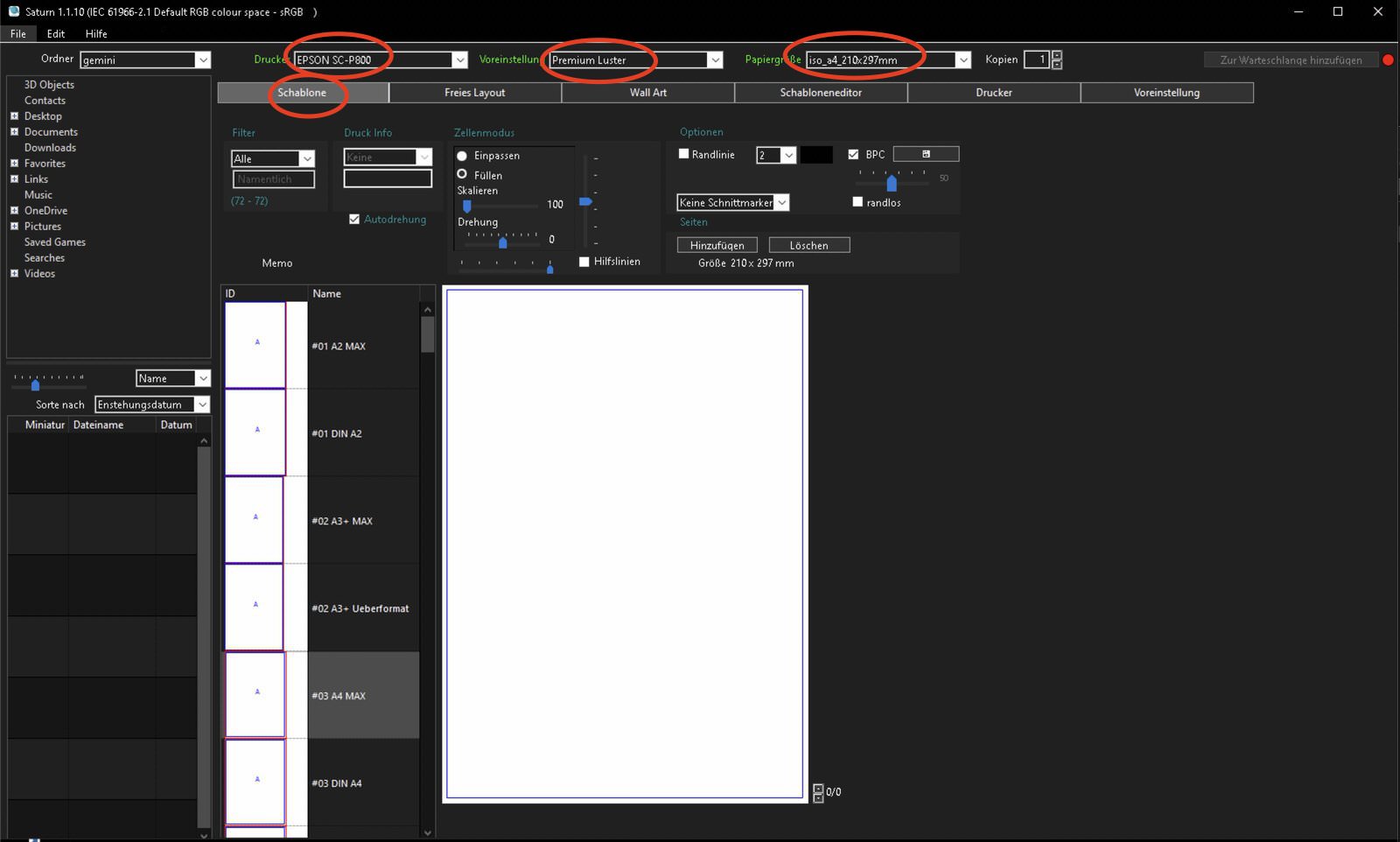
Go to the tab "Template„
Select your printer at the top, your preset from the previous step and the paper size, in our example A4.
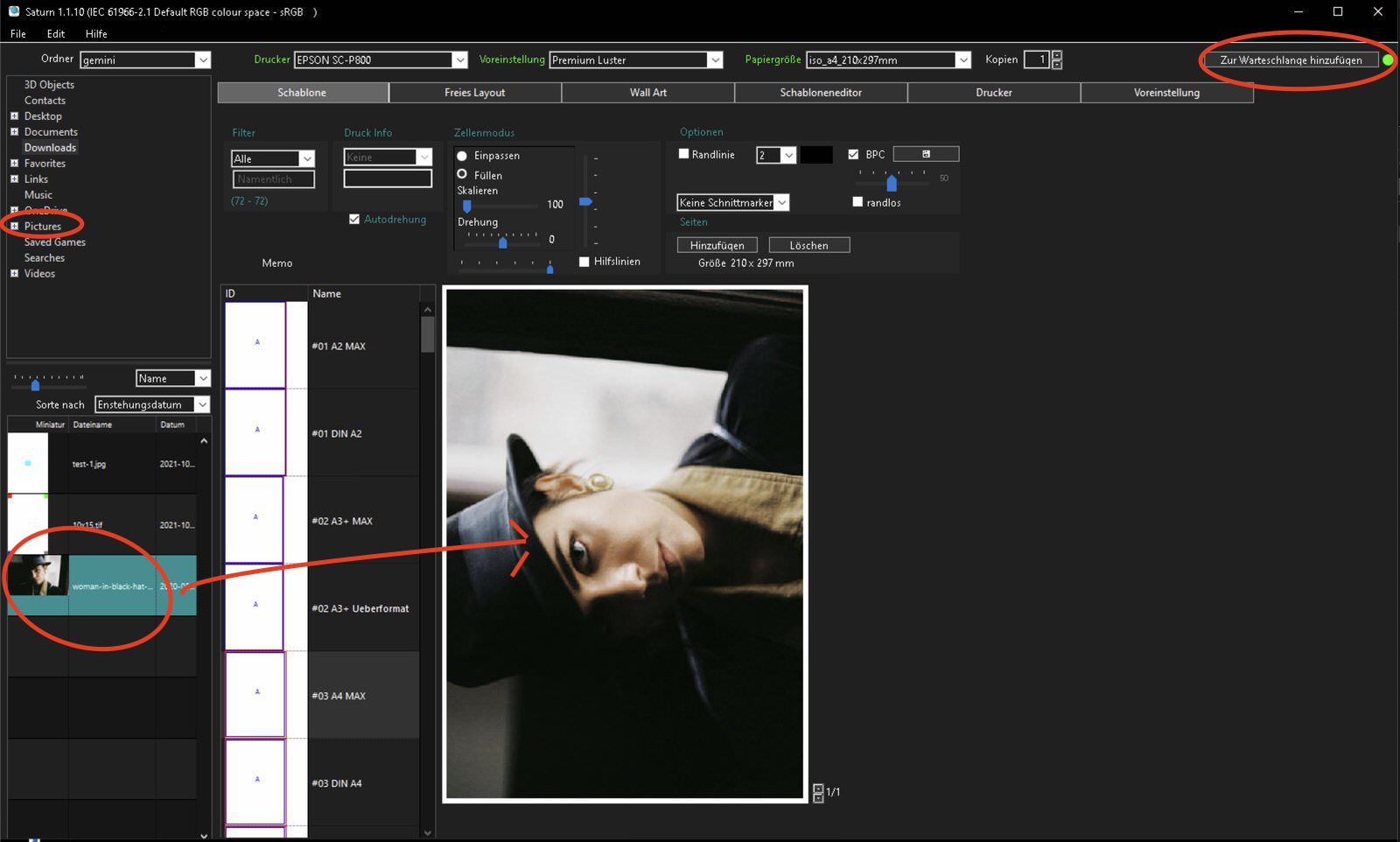
Place a sheet in your printer in the correct tray.
If your printer allows it, set the same sheet size on the printer. You do not have to select the paper type.
In the file browser at the top, select a folder on your computer that contains images (Jpeg, Tiff, PDF in RGB colour mode).
Select the template with the name "#03 A4 MAX".
Drag an image from the left area onto the template on the right.
Then click on "Add to queue" in the top right-hand corner.
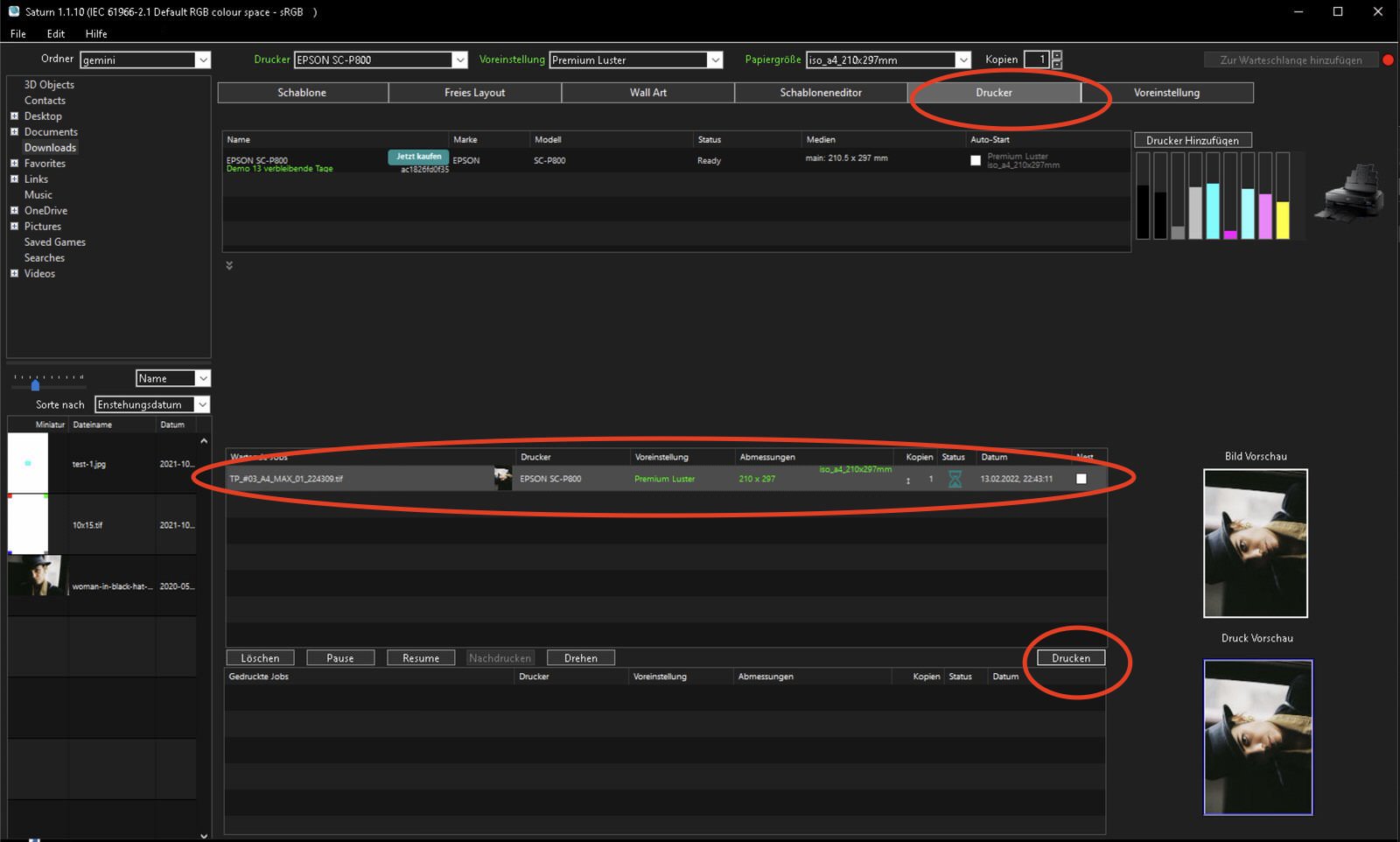
Now switch to the "Printer" tab
In "Waiting Jobs" you can see the print job that has just been created.
Mark the job with the mouse and click the "Print" button.
Now your printer starts to execute the job.
Later, of course, you don't have to click on each job individually, you can tick the "Auto Start" box at the top and it does it all by itself. In the beginning it is safer to check the jobs in the list and start them manually. You can also select several jobs in the list and then click the print button.
Your 14-day free demo starts with the first printout. You now have that long to test to your heart's content.
5
Something not working?
We are here for you. First look in the Support databaseto see if there is an answer to your question. Otherwise write an email to and describe as precisely as possible what the problem is. Sometimes additional screenshots are also helpful. Include as much information as possible that we might be able to use. The more precise information we have, the better and faster we can help.
Subscribe to Saturn newsletter now
No frequent annoying e-mails!
Useful technical tips and tricks.
Offers only very rarely.
We promise!