Sélectionnez votre système d'exploitation pour le guide d'installation rapide
2
Ajouter votre imprimante à Saturn
- Votre imprimante est allumée et prête à imprimer
- Il est connecté au réseau local par câble ou WLAN (pas USB !)
Les étapes suivantes sont en grande partie les mêmes sur Windows et sur Mac, les captures d'écran montrent Windows, cela fonctionne exactement de la même manière sur Mac.
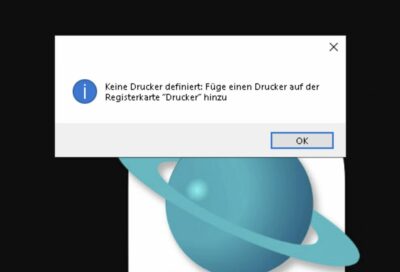
Si Saturn n'a jamais été installé sur votre ordinateur, vous recevrez ce message. Confirmez en cliquant sur OK.
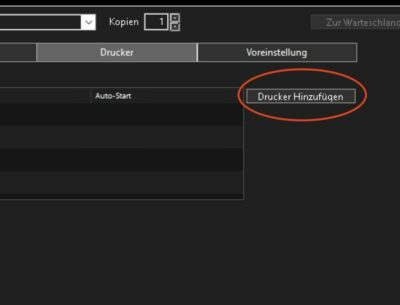
Cliquez maintenant sur le bouton "Ajouter une imprimante" dans l'onglet "Imprimantes".
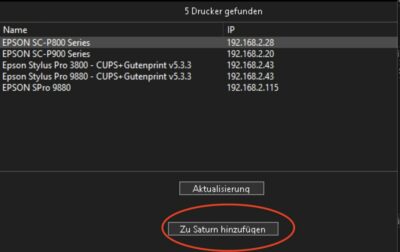
Attendez jusqu'à 30 secondes, votre ou vos imprimantes devraient apparaître dans la liste. Si cela ne fonctionne pas, assurez-vous que votre imprimante est allumée, connectée au réseau local et qu'elle ne dort pas. Il suffit parfois d'appuyer sur l'écran pour qu'elle se réveille. Appuyez ensuite sur "Actualiser" pour la rechercher à nouveau.
Sélectionnez l'imprimante souhaitée dans la liste ci-dessus et mettez-la en surbrillance, puis cliquez sur "Ajouter à Saturn".
3
Définir le support
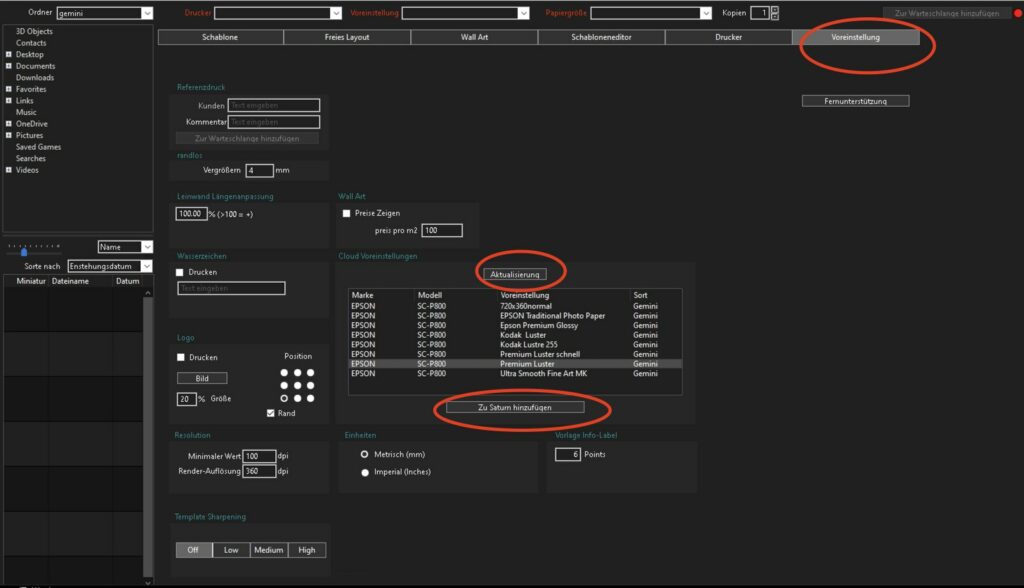
Si Saturn n'a jamais été installé sur l'ordinateur, aucun support (papier) n'a été défini. Allez d'abord dans l'onglet Préférences et cliquez sur Mettre à jour sous "Préférences Cloud". S'il existe déjà des paramètres de support prêts à l'emploi pour votre modèle d'imprimante, sélectionnez le préréglage souhaité et cliquez sur "Ajouter à Saturn". Les paramètres de papier et le profil ICC seront automatiquement chargés et installés.
S'il n'y a pas de préréglages prêts à l'emploi, il n'y a pas de raison de paniquer. Dans ce cas, créez votre propre préréglage pour faire votre première impression.
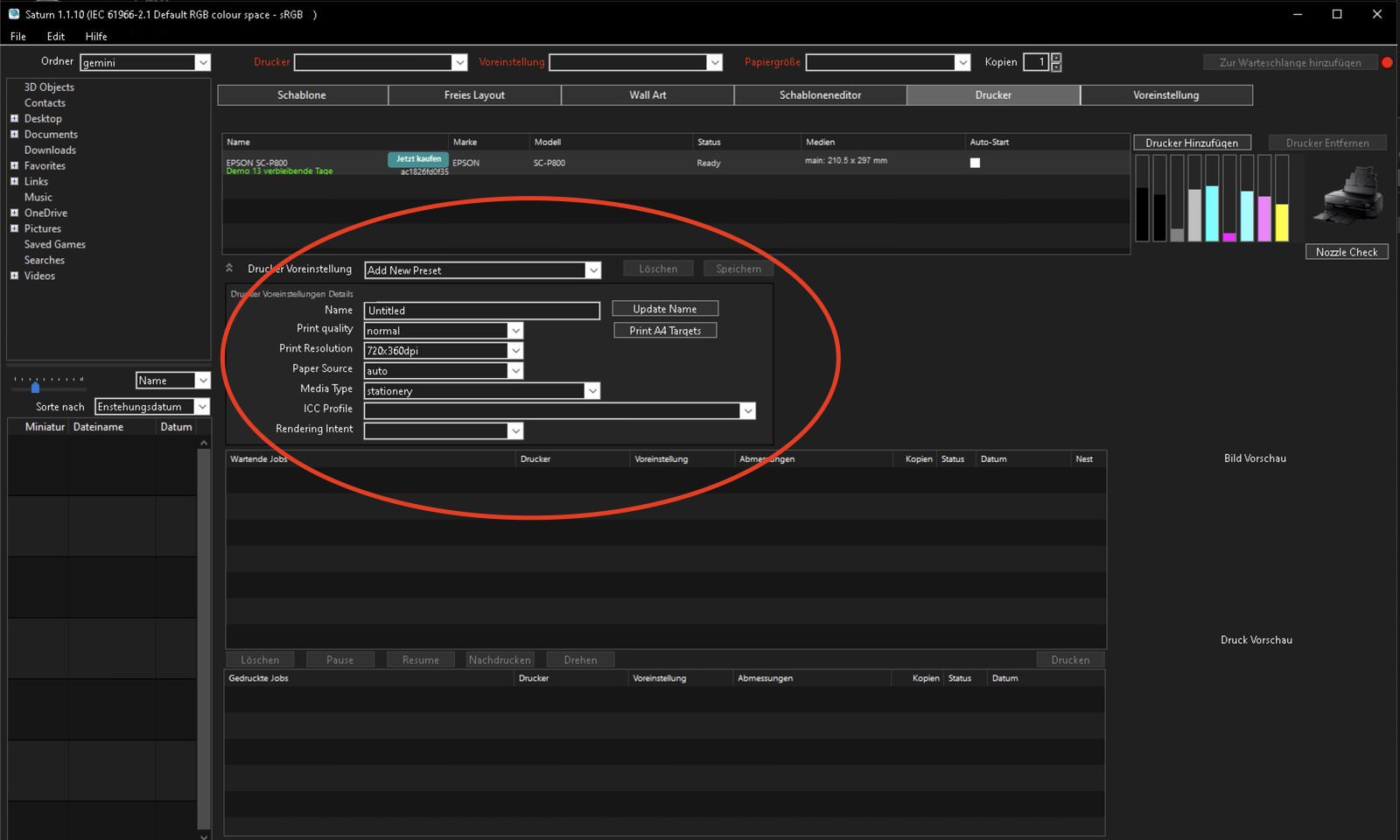
Vous n'avez pas trouvé de préréglage ? Revenez à l'onglet "Imprimantes".
Sélectionnez "Add new Preset" - Nouveau préréglage
Saisissez un nom pour le préréglage, par exemple le nom du papier.
Sélectionnez les paramètres souhaités, tels que la résolution, la source de papier, etc.
Il est préférable de laisser l'attribut de rendu sur Relative.
Vous pouvez laisser le profil ICC vide pour le moment, le profil de l'imprimante sera utilisé. Vous pouvez mesurer et ajouter vos propres profils ICC plus tard ou nous demander de les mesurer.
Une fois que vous avez tout sélectionné, enregistrez la configuration par défaut.
4
Faire votre premier test d'impression
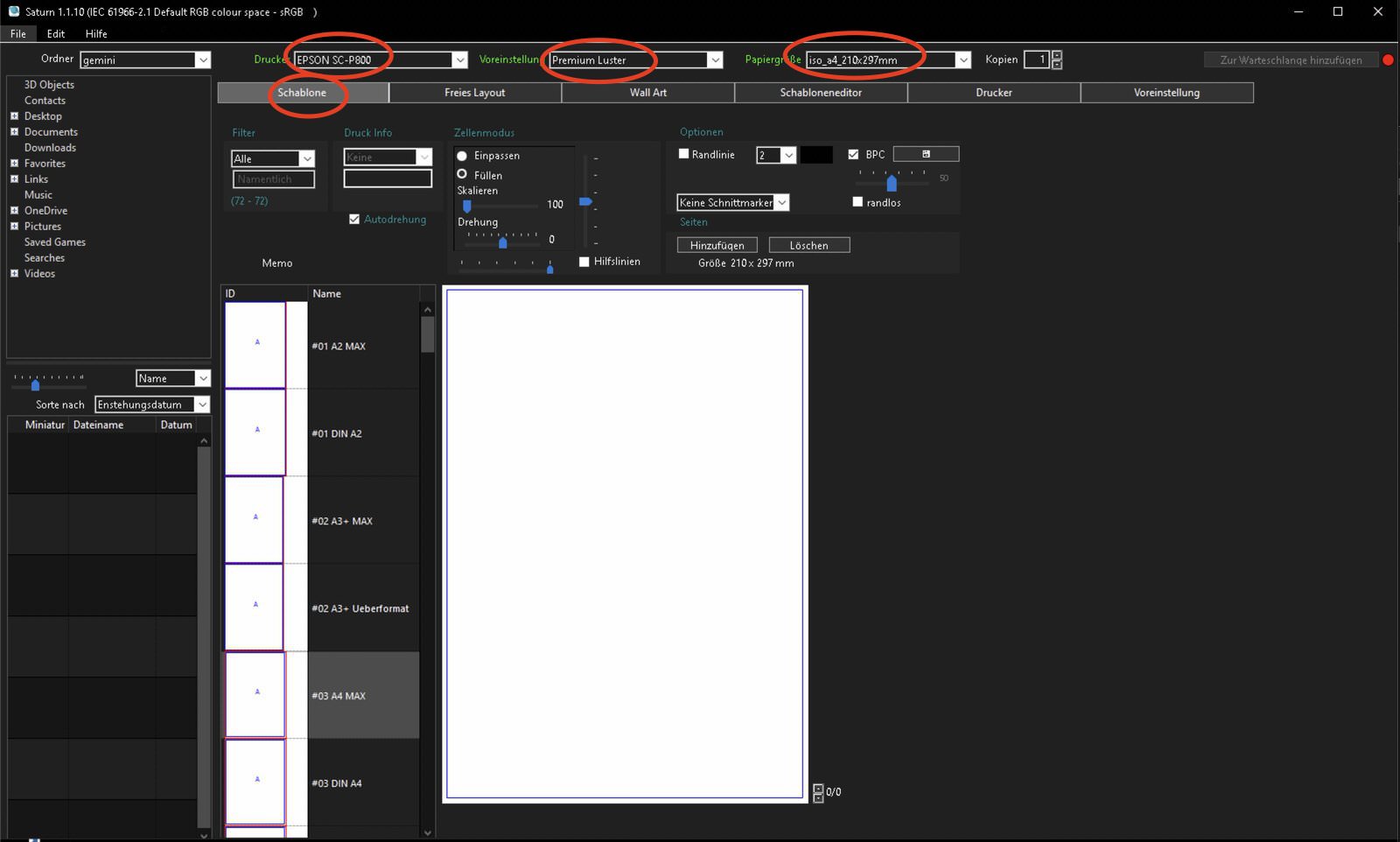
Allez sur l'onglet "Pochoir„
Sélectionnez tout en haut votre imprimante, votre préréglage de l'étape précédente et le format de papier, dans notre exemple A4.
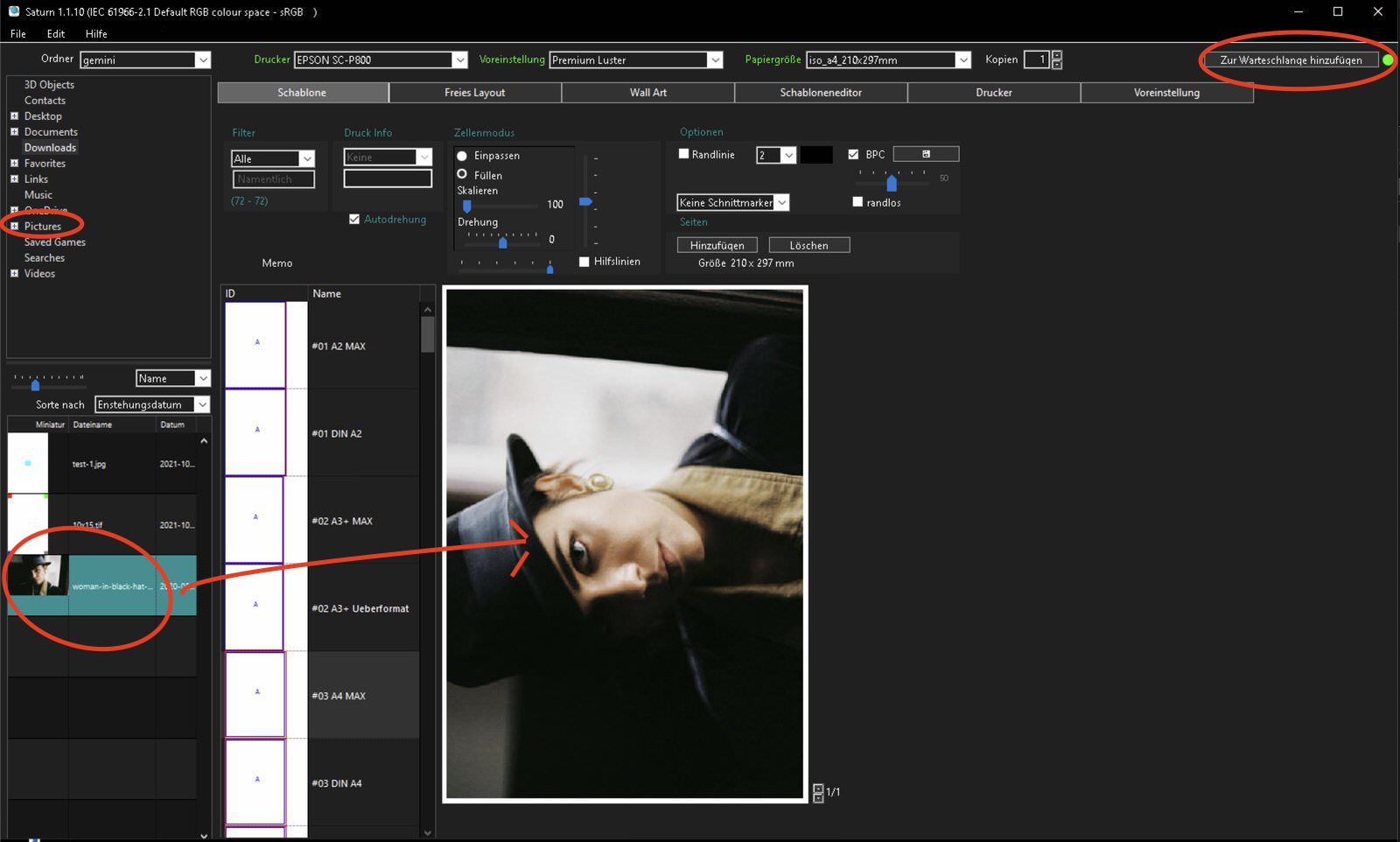
Placez une feuille dans votre imprimante dans le bon bac.
Si votre imprimante le permet, réglez le même format de feuille sur l'imprimante. Vous n'avez pas besoin de sélectionner le type de papier.
Dans le navigateur de fichiers, sélectionnez un dossier sur votre ordinateur contenant des images (Jpeg, Tiff, PDF en mode couleur RGB).
Sélectionnez le gabarit nommé "#03 A4 MAX".
Faites glisser une image de la zone de gauche sur le gabarit de droite.
Cliquez ensuite sur "Ajouter à la file d'attente" en haut à droite.
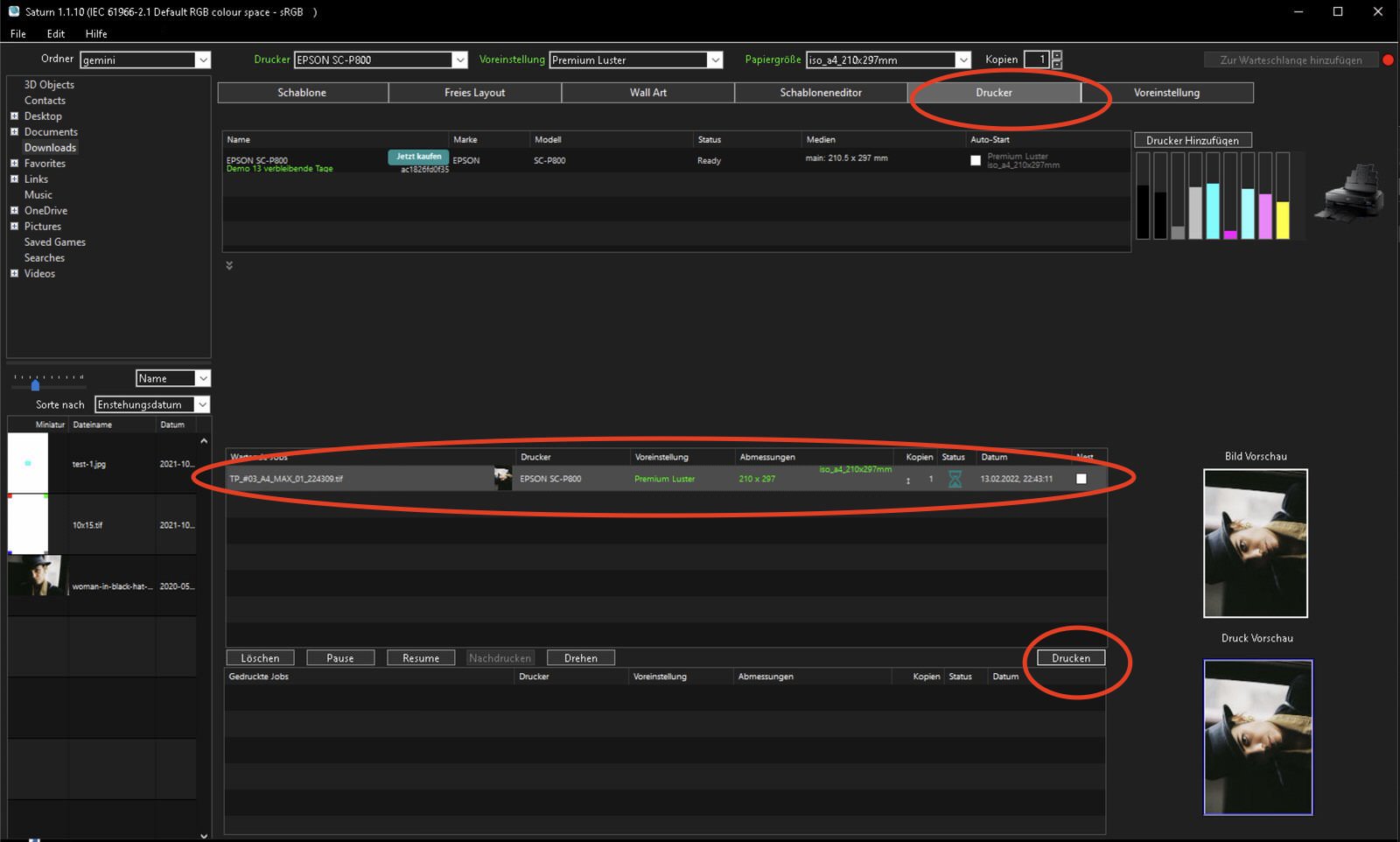
Allez maintenant dans l'onglet "Imprimante".
Dans "Tâches en attente", vous pouvez voir la tâche d'impression qui vient d'être créée.
Sélectionnez la tâche avec la souris et cliquez sur le bouton "Imprimer".
Votre imprimante commence alors à exécuter la tâche.
Par la suite, vous n'aurez pas besoin de cliquer sur chaque tâche individuellement, vous pouvez cocher la case "Lancement automatique" en haut de la page et il le fera tout seul. Au début, il est plus sûr de vérifier les commandes dans la liste et de les lancer manuellement. Vous pouvez également sélectionner plusieurs tâches dans la liste et cliquer sur le bouton Imprimer.
Votre démo gratuite de 14 jours commence avec la première impression. C'est le temps dont vous disposez pour tester à votre guise.
5
Quelque chose ne fonctionne pas ?
Nous sommes là pour vous. Consultez d'abord la Base de données de supportpour voir si vous trouvez une réponse à votre question. Sinon, envoyez un e-mail à et décrivez le plus précisément possible ce qui ne va pas. Parfois, des captures d'écran supplémentaires peuvent être utiles. Incluez autant que possible toutes les informations que nous pourrions utiliser. Plus nous avons d'informations précises, plus nous pouvons vous aider rapidement et efficacement.