Installationsanleitung
Unten auf dieser Seite findest Du die Installationsanleitung. Folge einfach den Schritten und in wenigen Minuten kannst Du Deinen ersten Ausdruck machen.
Du möchtest die Ersteinrichtung lieber vom Profi machen lassen?
Dann kannst Du hier unseren Installationsservice buchen.
Der Installatiobsservice kostet 29 Euro, dafür installieren wir das Programm per TeamViewer und verbinden es mit Deinem Drucker und machen einen Testdruck. Sollte die Einrichtung fehlschlagen bekommst Du Dein Geld erstattet.
Melde dich jetzt zum Saturn Newsletter an
Keine nervigen Mails in Dauerschleife!
Wertvolle technische Infos und Tipps.
Angebote nur äußerst selten.
Versprochen!
1
Installation des Programms unter Windows
Diese Anleitung zeigt Dir die Installation Schritt für Schritt. Erfshrene Benutzer kennen davon natürlich schon einiges, die Anleitung ist aber eben auch für weniger erfahrene Benutzer, deswegen verzeih den einen oder anderen Hinweis, der dir vollkommen überflüssig erscheint. Installiere einfach das Programm und gehe zu Schritt zwei unten direkt weiter.
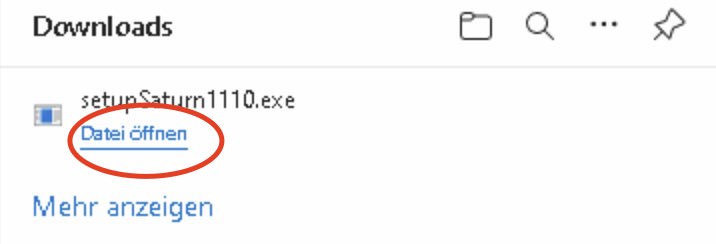
Öffne die soeben heruntergeladene Datei. Sie heißt bei dir setupSaturn.exe und befindet sich in deinem Downloadordner.
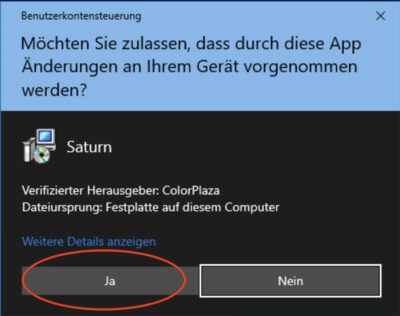
Bestätige die Installation
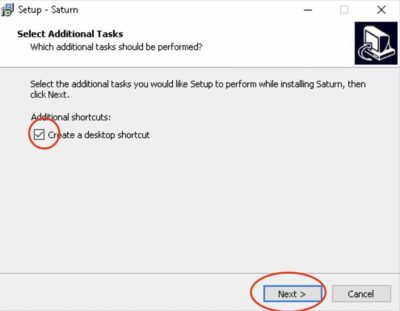
Wähle, ob eine Verknüpfung auf dem Desktop angelegt werden soll (empfohlen)
und bestätige mit „Next“.
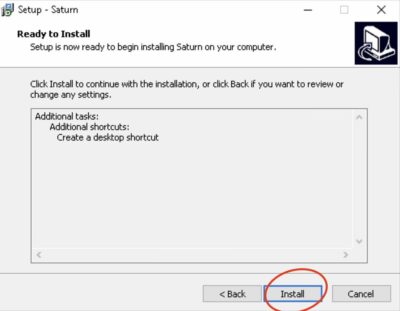
Bestätige mit „Install“ – die Installation beginnt.
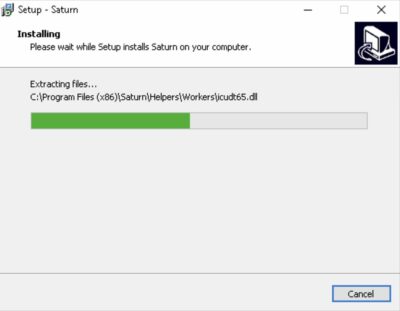
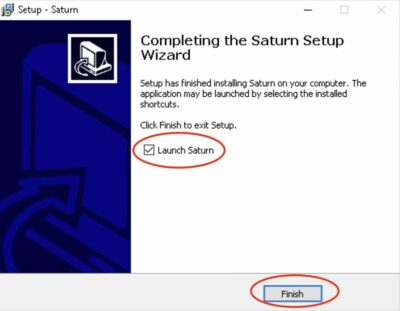
Die Installation ist beendet. Mit einem Klick auf „Finish“ startet das Saturn.
2
Deinen Drucker zu Saturn hinzufügen
• Dein Drucker ist eingeschaltet und druckbereit
• Er ist mit dem lokalen Netzwerk über Kabel oder WLAN verbunden (nicht USB!)
Die folgenden Schritte sind größtenteils auf Windows und auf dem Mac gleich, die Screenshots zeigen Windows, auf dem Mac funktioniert es genau so.
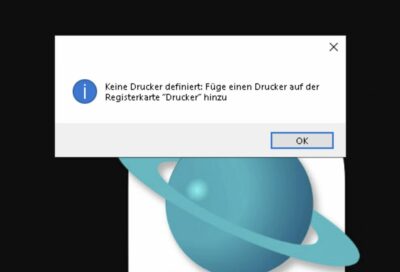
Wenn Saturn noch nie auf dem Rechner installiert war bekommst du diese Meldung. Bestätige mit OK.
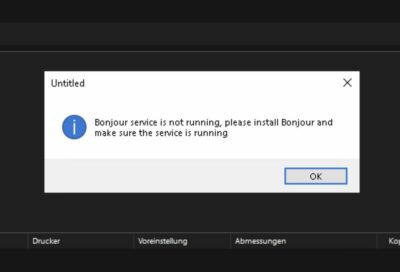
Falls Apple Bonjour für Windows nicht auf deinem Rechner installiert ist bekommst Du diese Meldung. Wenn Du diese Meldung bekommst klicke „OK“ und Bonjour wird installiert. Folge den Anweisungen der Installation. Du musst danach nicht neu starten und kannst direkt mit dem Hinzufügen Deines Druckers zu Saturn fortfahren.
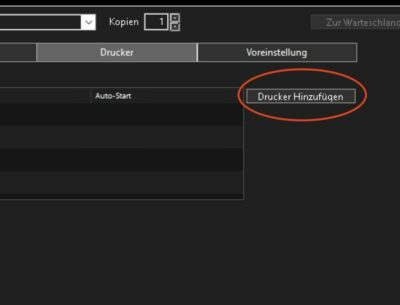
Klicke jetzt im Reiter „Drucker“ auf den Button „Drucker hinzufügen“
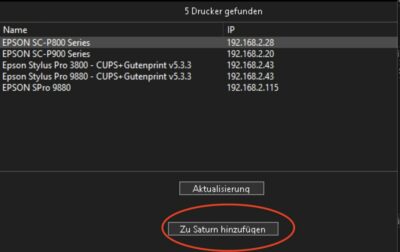
Warte bis zu 30 Sekunden, dein(e) Drucker sollten in der Liste auftauchen. Sollte das nicht klappen vergewissere dich, dass dein Drucker an ist, mit dem LAN verbunden und und nicht schläft. Manchmal reicht es, das Display anzutippen, damit er „aufwacht. Drücke dann „Aktualisieren“, um erneut nach ihm zu suchen.
Wähle den gewünschten Drucker in der Liste oben aus und markiere ihn und klicke dann auf „Zu Saturn hinzufügen“.
3
Medium definieren
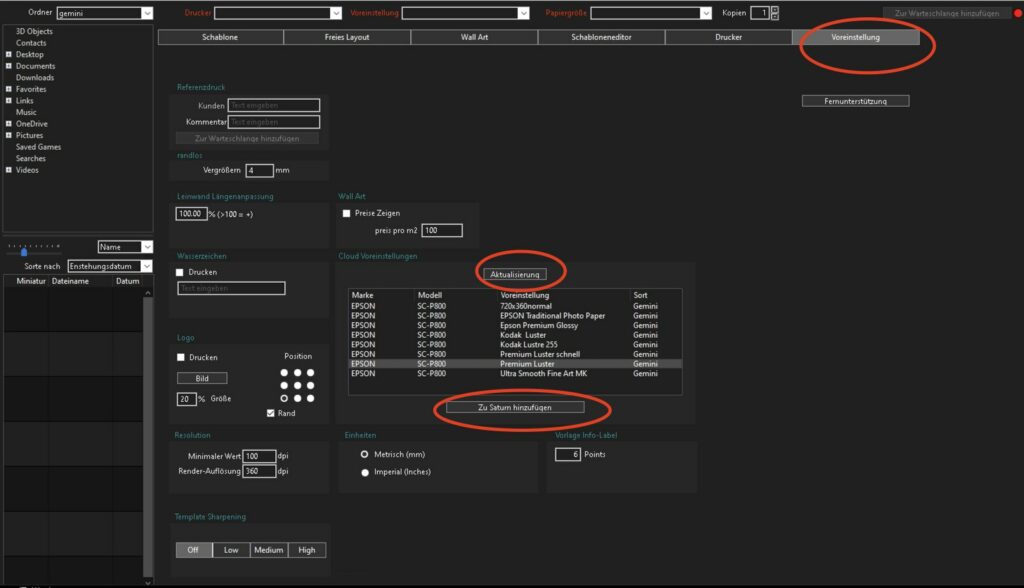
Wenn Saturn noch nie auf dem Rechner installiert ist noch kein Medium (Papier) definiert. Gehe zu erst auf den Reiter Voreinstellungen und klicke unter „Cloud Voreinstellungen“ auf aktualisieren. Wenn es fertige Medieneinstellungen bereits für Dein Druckermodell gibt, dann markiere die gewünschte Voreinstellung und klicke auf „Zu Saturn hinzufügen“. Die Papiereinstellungen und das ICC-Profil werden automatisch geladen und installiert.
Sollte es keine fertigen Voreinstellungen geben, ist das kein Grund zur Panik. Dann erstellst Du eine eigene Voreinstellung, um Deinen ersten Ausdruck zu machen.
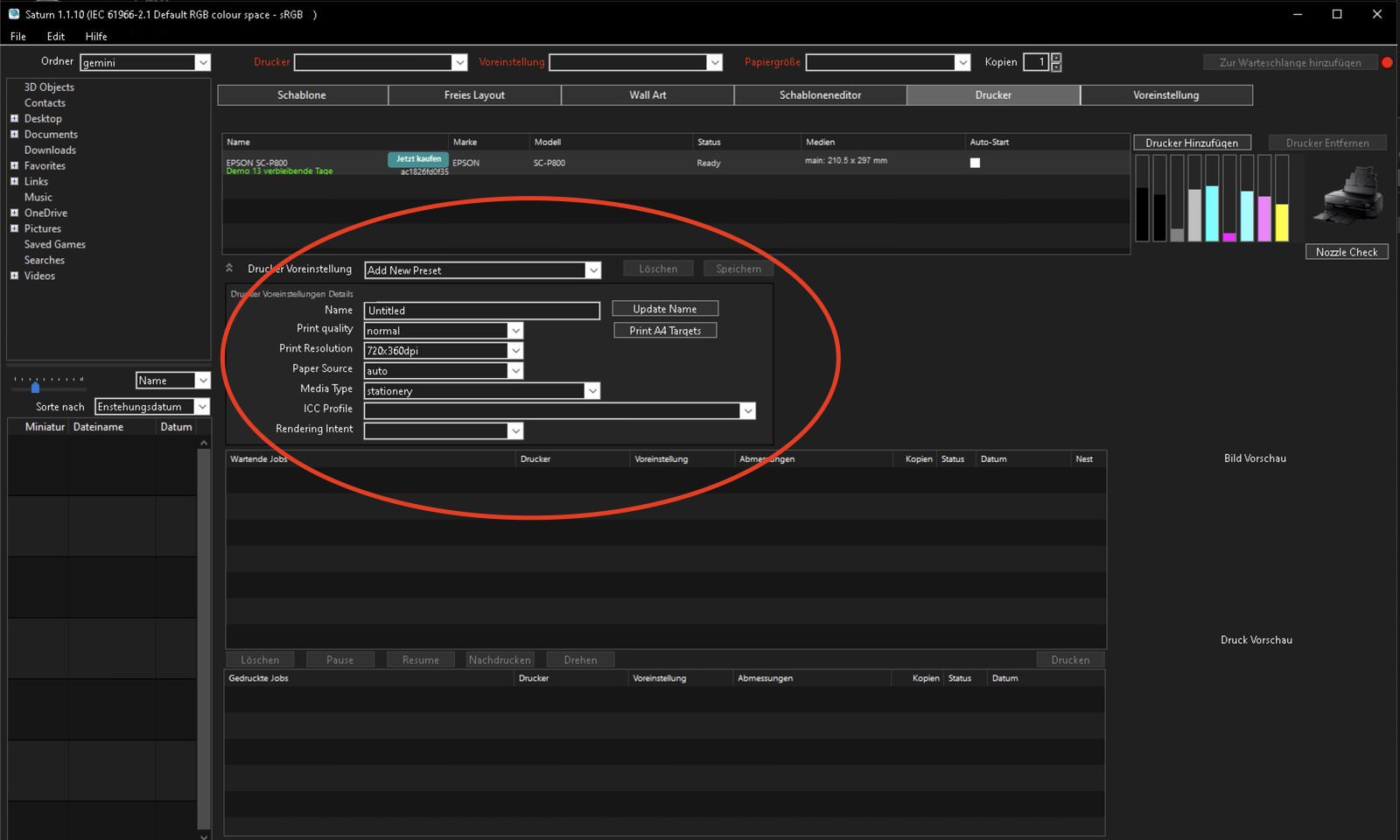
Du hast keine Voreinstellung gefunden? Gehe in den Reiter „Drucker“ zurück.
Wähle „Add new Preset“ – Neue Voreinstellung
Gebe einen Namen für die Voreinstellung ein, zum Beispiel den Namen des Papiers.
Wähle die gewünschten Parameter, wie Auflösung, Papierquelle usw.
Belasse den Renderingintent am besten auf Relativ.
ICC Profil kannst Du erst mal freilassen, es wird das Profil auf dem Drucker verwendet. Du kannst später eigene ICC Profile messen und hinzufügen oder von uns messen lassen.
Wenn Du alles gewählt hast speichere die Voreinstellung.
4
Deinen ersten Testausdruck machen
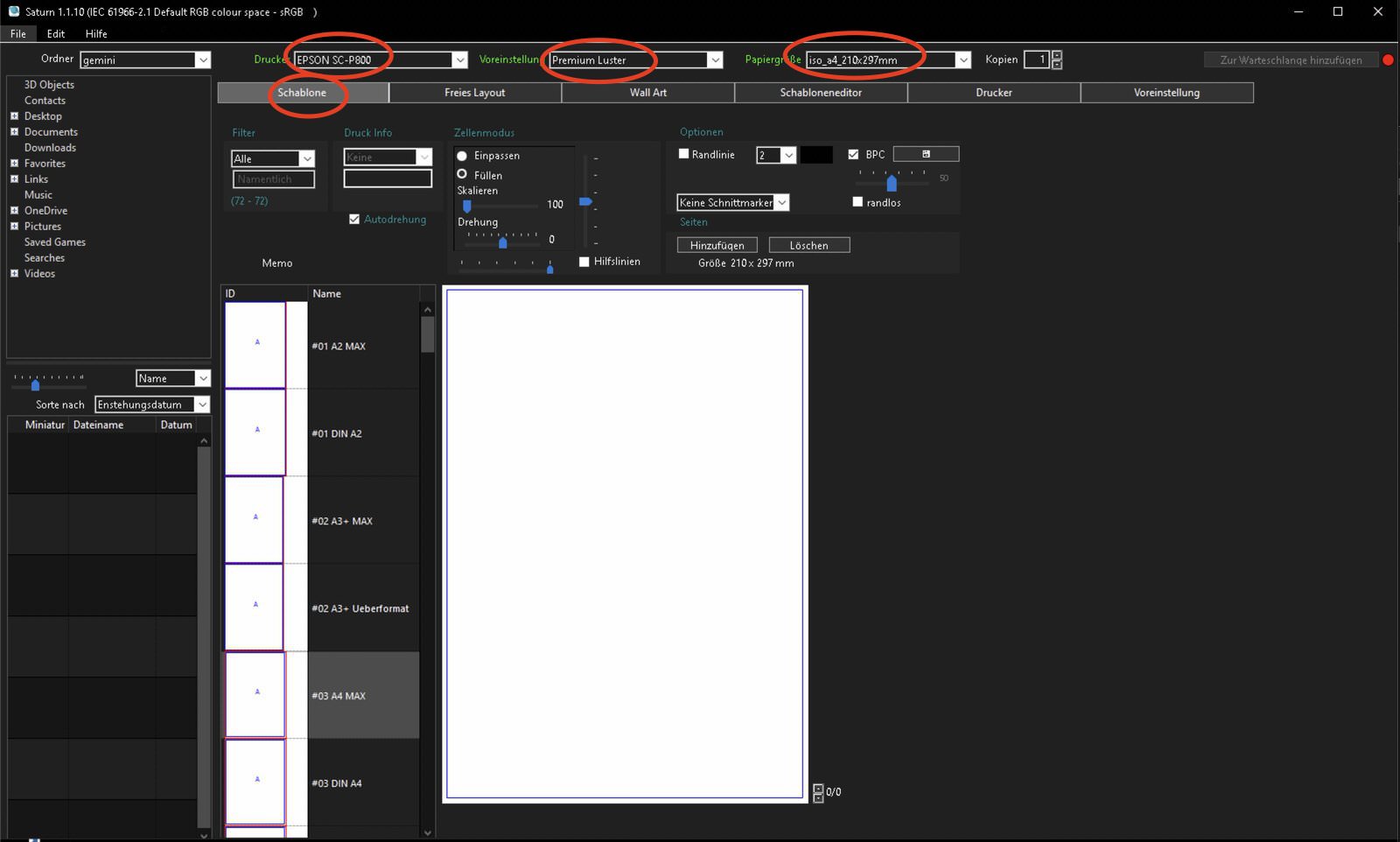
Gehe auf den Reiter „Schablone„
Wähle ganz oben Deinen Drucker aus, Deine Voreinstellung aus dem vorigen Schritt und die Papiergröße, in unserem Beispiel A4.
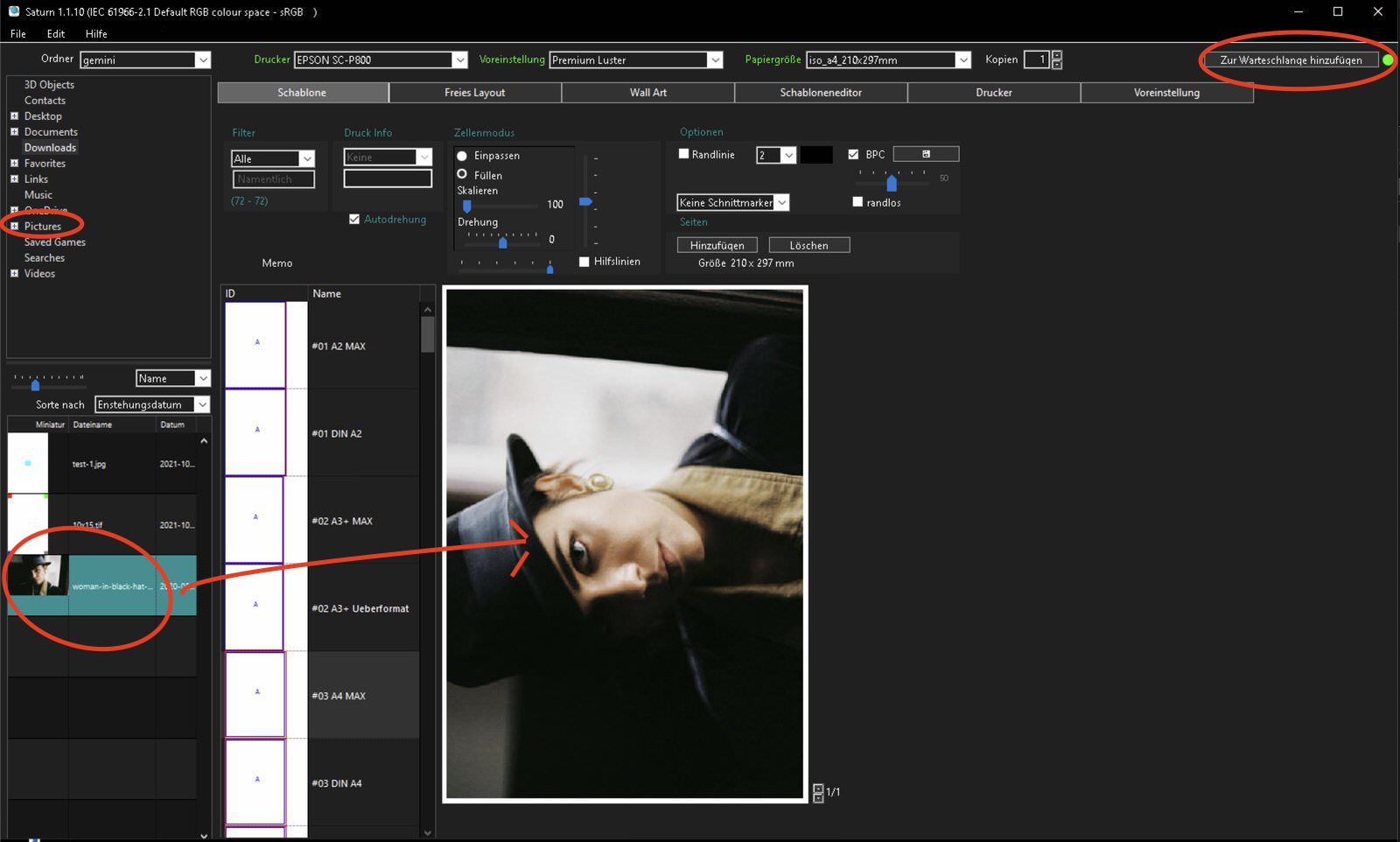
Lege ein Blatt in Deinen Drucker in den richtigen Schacht.
Wenn Dein Drucker es erlaubt, dann stelle auch am Drucker die gleiche Blattgröße ein. Die Papiersorte musst Du nicht wählen.
Wähle oben im Filebrowser einen Ordner auf Deinem Rechner aus, der Bilder enthält (Jpeg, Tiff.,PDF im Farbmodus RGB)
Wähle die Schablone mit dem Namen „#03 A4 MAX“
Ziehe ein Bild aus dem linken Bereich auf die Schablone rechts.
Klicke danach oben rechts auf „Zu Warteschlange hinzufügen“.
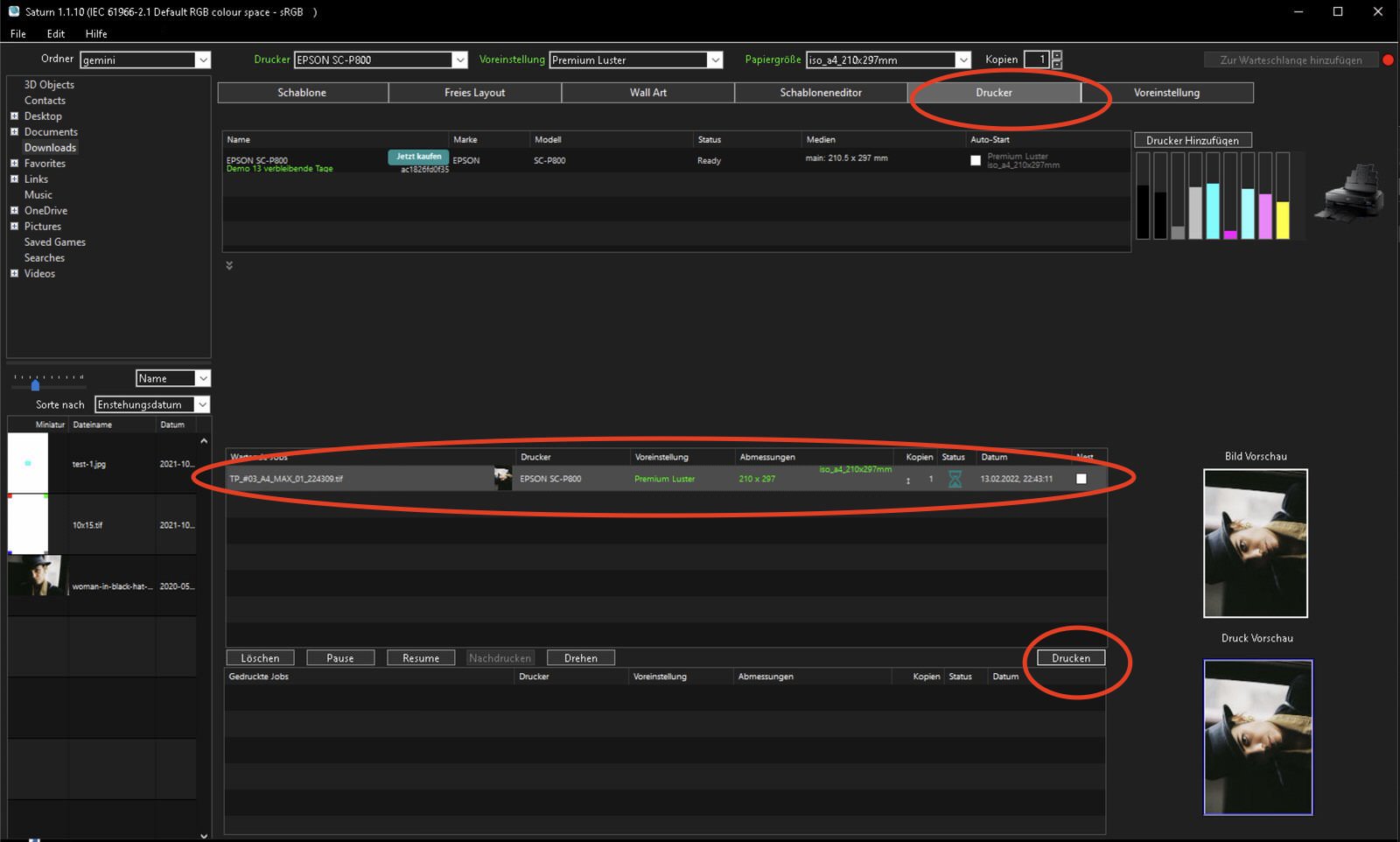
Wechsle nun in den Reiter „Drucker“
In „Wartende Jobs“ siehst Du den soeben erzeugten Druckauftrag.
Markiere den Auftrag mit der Maus und klicke den „Drucken“ Button.
Nun beginnt dein Drucker den Auftrag auszuführen.
Später musst du natürlich nicht jeden Auftrag einzeln anklicken, oben kannst Du das Kästchen „Auto Start“ anhaken und er macht das ganz von alleine. Am Anfangg ist es sicherer, die Aufträge in der Liste zu prüfen und manuell auszulösen. Du kannst auch mehrere Aufträge in der Liste markieren und dann den Drucken-Button klicken.
Deine 14 Tage kostenlose Demo beginnen mit dem ersten Ausdruck. Solange hast Du nun Zeit nach Herzenslust zu testen.
5
Etwas klappt nicht?
Wir sind für dich da. Schaue zu erst in der Supportdatenbank, ob sich eine Antwort auf deine Frage findet. Ansonsten schreibe eine E-Mail an und beschreibe möglichst genau, woran es hapert. Manchmal sind auch zusätzliche Screenshots hilfreich. Füge möglichst alle Informationen mit an, die wir vielleicht gebrauchen könnten. Je mehr genaue Infos wir haben, desto besser und schneller können wir helfen.
Melde dich jetzt zum Saturn Newsletter an
Keine nervigen Mails in Dauerschleife!
Wertvolle technische Infos und Tipps.
Angebote nur äußerst selten.
Versprochen!