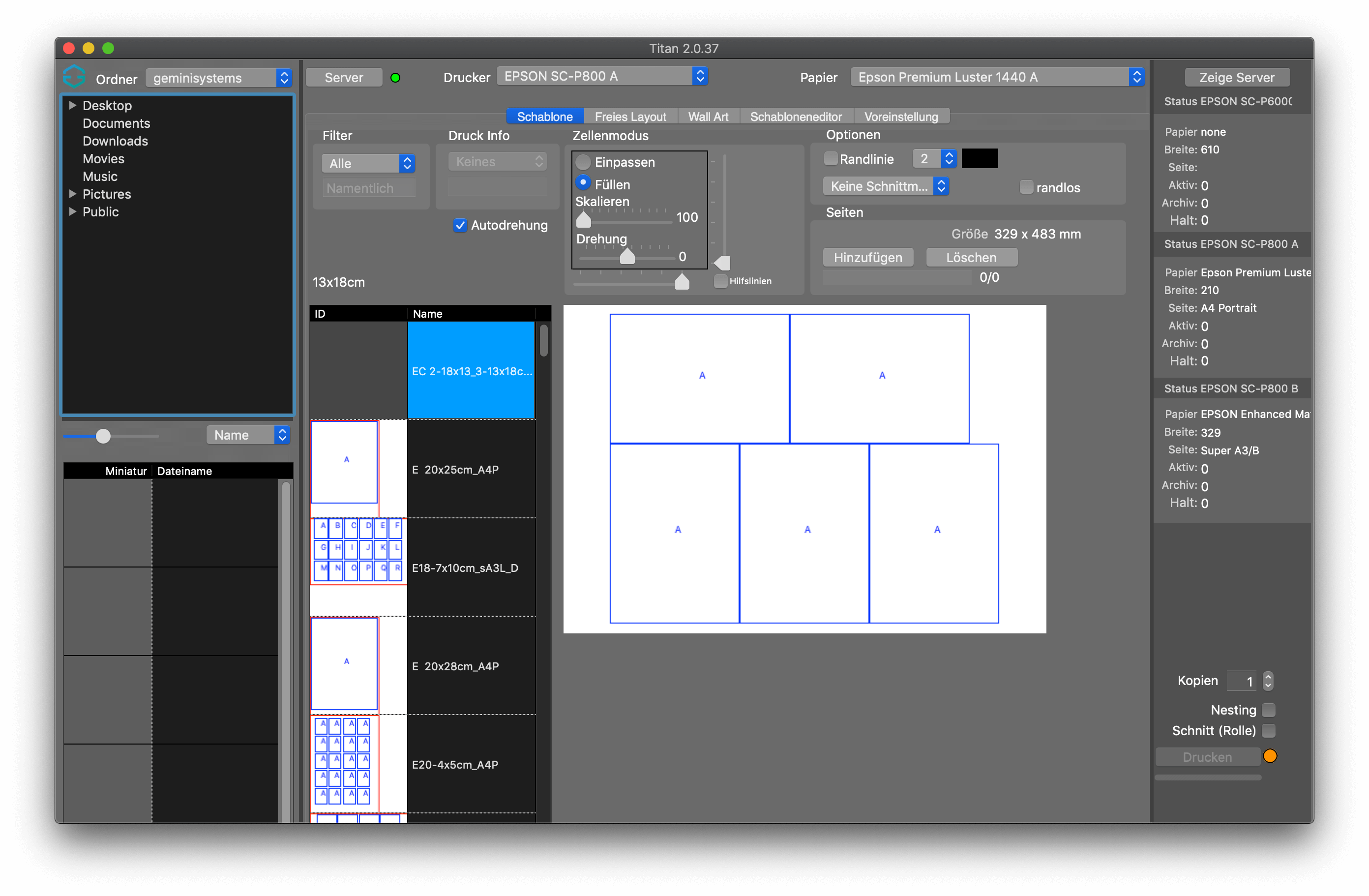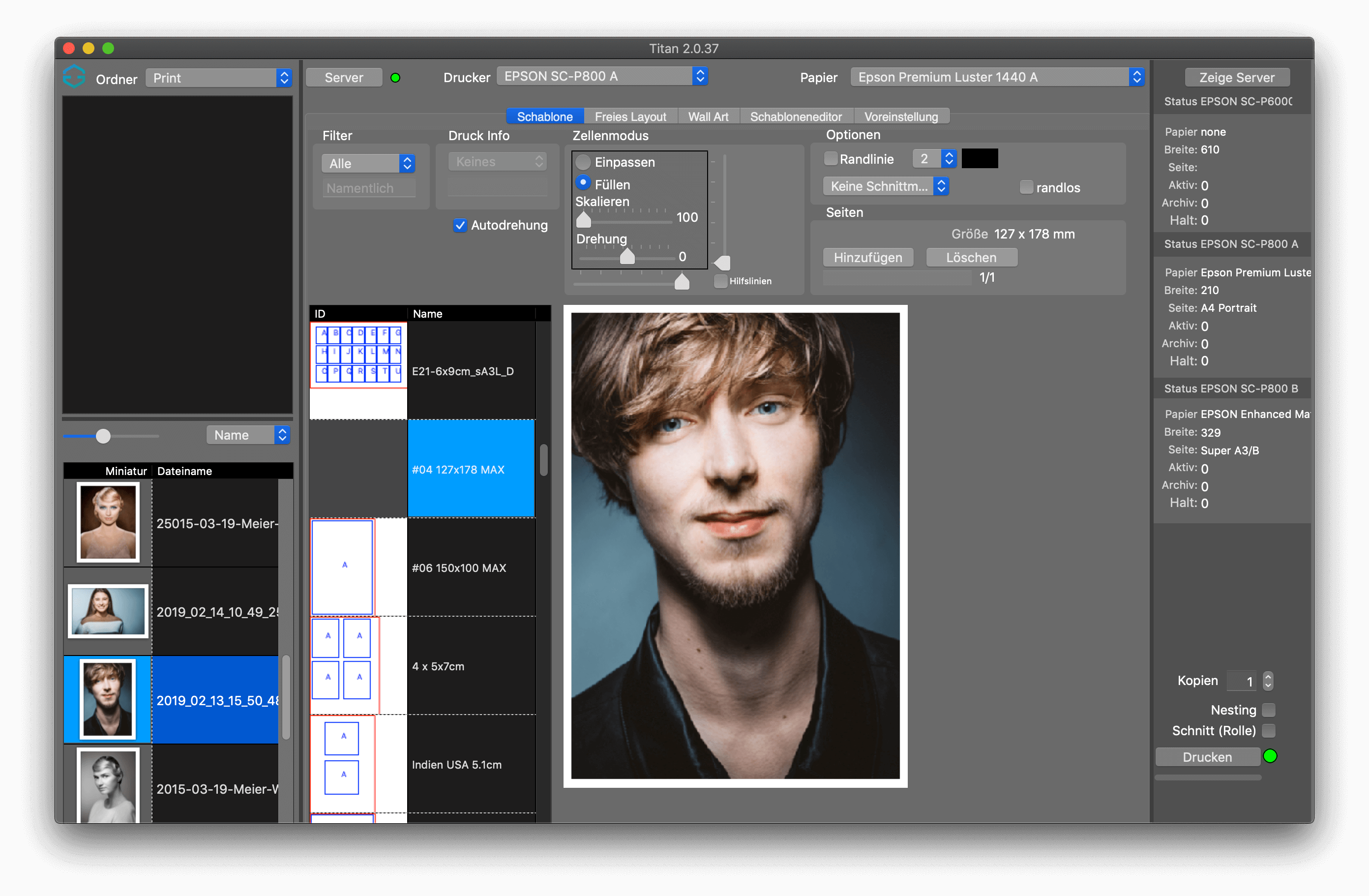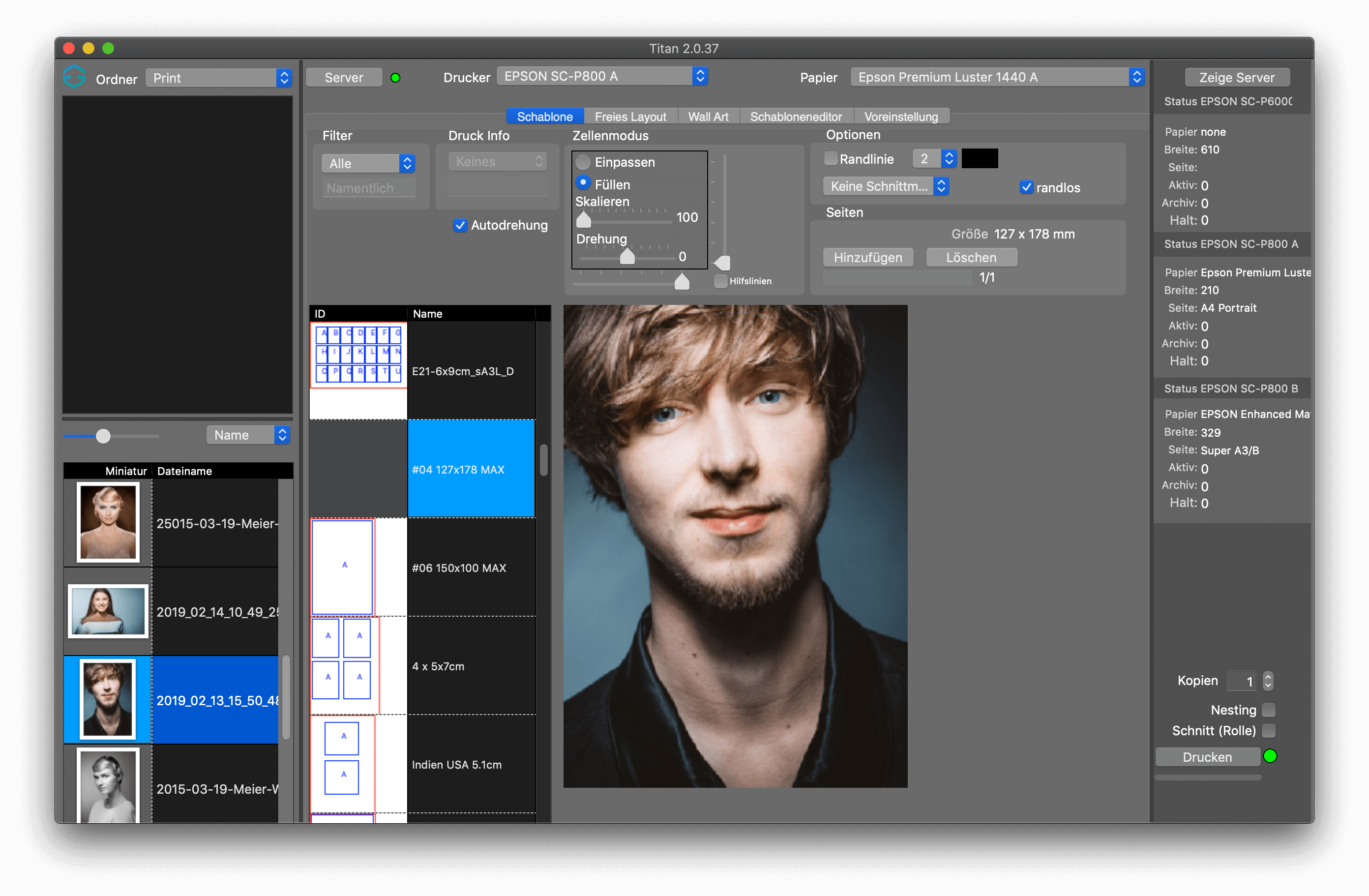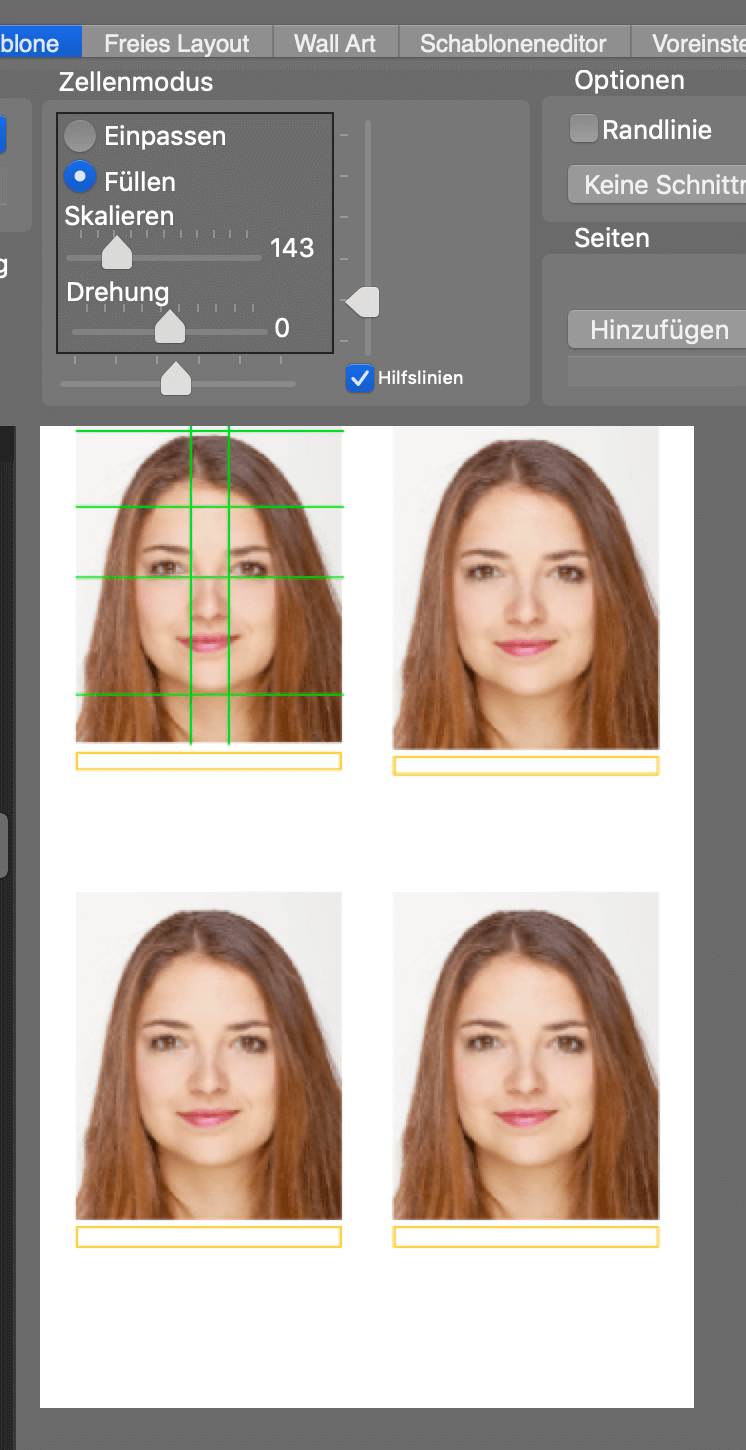Templates
Titan 2 ondersteunt kant-en-klare sjablonen voor uw afdruktaken.
In het tabblad Sjabloon van het programma vindt u aan de linkerkant een lijst met beschikbare sjablonen met een voorbeeld en namen.

Vind sjablonen met de filters
Als u een groot aantal sjablonen hebt, kunt u het menu Filter gebruiken om de lijst van alle sjablonen te reduceren tot de papierformaten. U kunt ook op naam zoeken. Paspoort sjablonen zijn gesorteerd onder Pass. U kunt nieuwe paspoortfotosjablonen toevoegen met behulp van de sjabloon-editor.
Gebruik sjablonen
Om een sjabloon te gebruiken, klikt u op het kleine voorbeeld van het gewenste sjabloon in de lijst, rechts van de lijst wordt het in een groter voorbeeld weergegeven. Elke cel in het sjabloon heeft een blauwe rand om zijn positie en grootte op het papier aan te geven. De letter in de cel geeft aan of hij in herhaling is ingesteld met hetzelfde beeld of slechts enkelvoudig. Alle cellen met de letter A bijvoorbeeld worden gevuld met dezelfde afbeelding wanneer ze op het sjabloon worden geplaatst. Als de letter anders is, kunnen de cellen één voor één worden gevuld met afbeeldingen.
De afbeeldingen worden eenvoudigweg naar de betreffende cellen gesleept, hetzij vanuit de geïntegreerde bestandsbrowser, hetzij vanuit een Explorer/Finder-venster. Meerdere bestanden kunnen ook tegelijkertijd op het sjabloon worden gesleept. Deze zijn ofwel continu verdeeld over de cellen ofwel continu over meerdere pagina's.
Sjabloonrand
Alle sjablonen hebben een marge van 3 mm tot aan de papierrand.

Tekst afdrukken onder afbeelding, bijv. bestandsnaam - printinfo
Sommige sjablonen hebben oranje tekstcellen. Met het Afdrukinfo uitrolmenu kun je kiezen welke bestandsinformatie onder de betreffende afbeelding moet worden toegevoegd. "Geen" laat de cel leeg, bestandsnaam, (huidige) datum, door de gebruiker gedefinieerd zijn altijd links uitgelijnd in zwarte tekst onder de afbeelding.
Gidsen
Om beelden correct te kunnen positioneren op basis van biometrische gegevens biedt Titan 2 de mogelijkheid om richtlijnen voor een correcte positionering weer te geven. Deze kunnen worden bewerkt in de template editor.
Opties
Borderline
U heeft de mogelijkheid om de randen van elke cel van het sjabloon in kleur af te drukken door op de optie Borderline te klikken. Selecteer in het uitklapmenu rechts ervan de dikte van de randlijn in pixels. U kunt ook de kleur van de grenslijn selecteren door te klikken op het kleurvakje rechts van het uitklapmenu.
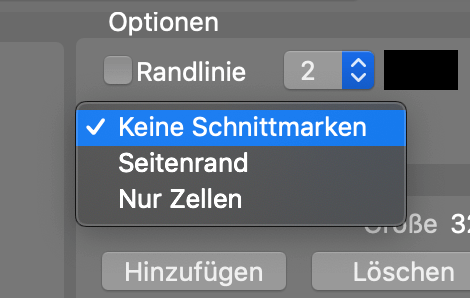
Snijtekens toevoegen.
U heeft 3 opties om uit te kiezen met betrekking tot snijtekens in sjablonen. Geen gewassporen, marge of cellen alleen. Pagina Marge stelt bijsnijtekens in op de binnenkant van de papierafmetingen, Cellen stelt alleen bijsnijtekens in op de respectievelijke cellen van het sjabloon.
Alleen de celgewassporen maken het gemakkelijker om beelden met een witte achtergrond uit te knippen. Bij het afdrukken op vellen of rollen die groter zijn dan het papierformaat zijn bijsnijdingen van de paginamarge, die overeenkomen met het formaat van het geselecteerde sjabloon, belangrijk.
De lengte van de oogstmerken kan worden geselecteerd in het keuzemenu rechts van de selectie van de oogstmerken.
Randloos printen op vellen (10×15-A2)
U kunt de sjablonen ook randloos printen. Door het selecteren van Borderless verandert ook de preview van het sjabloon en de randafwerking die tegelijkertijd moet worden geëvalueerd. Eerder gemaakte celafmetingen zijn niet meer correct. De grootte van de randloze uitbreiding van het beeld kan worden gedefinieerd in de Titan 2 voorkeuren. Als deze kleiner dan 6 mm is ingesteld, kunnen er witte randen verschijnen in volledig aflopende randloze afdrukken, deze zullen niet worden verondersteld als Mis-Click.
Celmodus - Vullen - Pasvorm - Draaien - Schaalverdeling
Cellen kunnen op twee verschillende manieren worden gevuld, namelijk door ze te passen of door ze te vullen. Fit reduceert het beeld tot de juiste grootte zonder het beeld bij te snijden door de beeldverhouding van de cel. Vullen vult de hele cel, het beeld bijsnijden in het grensgebied. Hier kan de bijsnijding worden beïnvloed door de Schaal- en Rotatieschuiven en de twee Positie-schuiven. De positie van de afbeelding kan ook binnen het sjabloon worden verplaatst. De schaalverdeling is beperkt tot een maximum van 300% vergroting om mogelijk kwaliteitsverlies als gevolg van de resolutie te voorkomen. De rotatie kan worden veranderd van -90 graden naar +90 graden in stappen van 1 graad. Voor grotere rotatiehoeken schakelt u de automatische rotatie uit en draait u het beeld handmatig in stappen van 90 graden. Houd er rekening mee dat, afhankelijk van de rotatie, de scherpte van de beeldweergave wordt verminderd en dat er door de rotatie witte hoeken in de cellen kunnen verschijnen.
Gidsen
De geleiders worden geprojecteerd op het beeld in de cel om te helpen bij de positionering in de cel. Ze staan echter niet op de afdruk.
Cellen uitrusten met dezelfde of andere beelden
Om meerdere cellen met hetzelfde beeld te vullen, is er de mogelijkheid om verschillende cellen gelijk te stellen met behulp van de celletters. Als deze verschillend zijn, wordt elke cel afzonderlijk behandeld. Als u opeenvolgende letters in het sjabloon hebt en meerdere afbeeldingen naar de eerste cel sleept, worden de volgende cellen gevuld met de volgende afbeeldingen. Als u slechts één letter heeft, worden de volgende pagina's gevuld met dezelfde afbeelding.
Automatische beeldrotatie
Wanneer Auto Rotate is geselecteerd (standaard), worden de afbeeldingen die u naar de sjabloon sleept automatisch geroteerd voor de beste aanpassing aan het formaat. Als u het vinkje bij deze optie weghaalt, kunt u deze aanpassing handmatig wijzigen. Voor een rotatie van minder dan 90 graden gebruikt u de Rotatieschuif.
Meerdere pagina's tegelijk aanmaken en afdrukken
Wanneer u meerdere bestanden naar een sjabloon sleept, worden er meer pagina's toegevoegd, afhankelijk van het aantal pagina's. U kunt afzonderlijke pagina's van het geselecteerde sjabloon toevoegen of verwijderen. Met de schuifbalk kunt u meerdere pagina's selecteren. Bovendien wordt de grootte van het sjabloon weergegeven in millimeters.
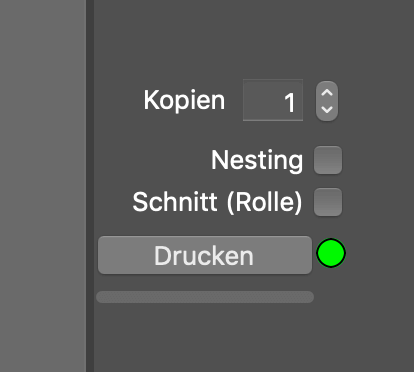
Het afdrukken van de sjabloon
Wanneer u klaar bent met het vullen van het sjabloon met afbeeldingen, kunt u de afdruktaak naar de Gemini12-server sturen door te klikken op de knop Afdrukken in de rechterbenedenhoek van het venster. De indicator naast de knop geeft aan of u nog meer instellingen moet uitvoeren op uw Gemini12 server. Rood geeft een verkeerde keuze van het printmedium aan, zorg er altijd voor dat u het juiste papierformaat heeft gekozen dat past bij het sjabloon.