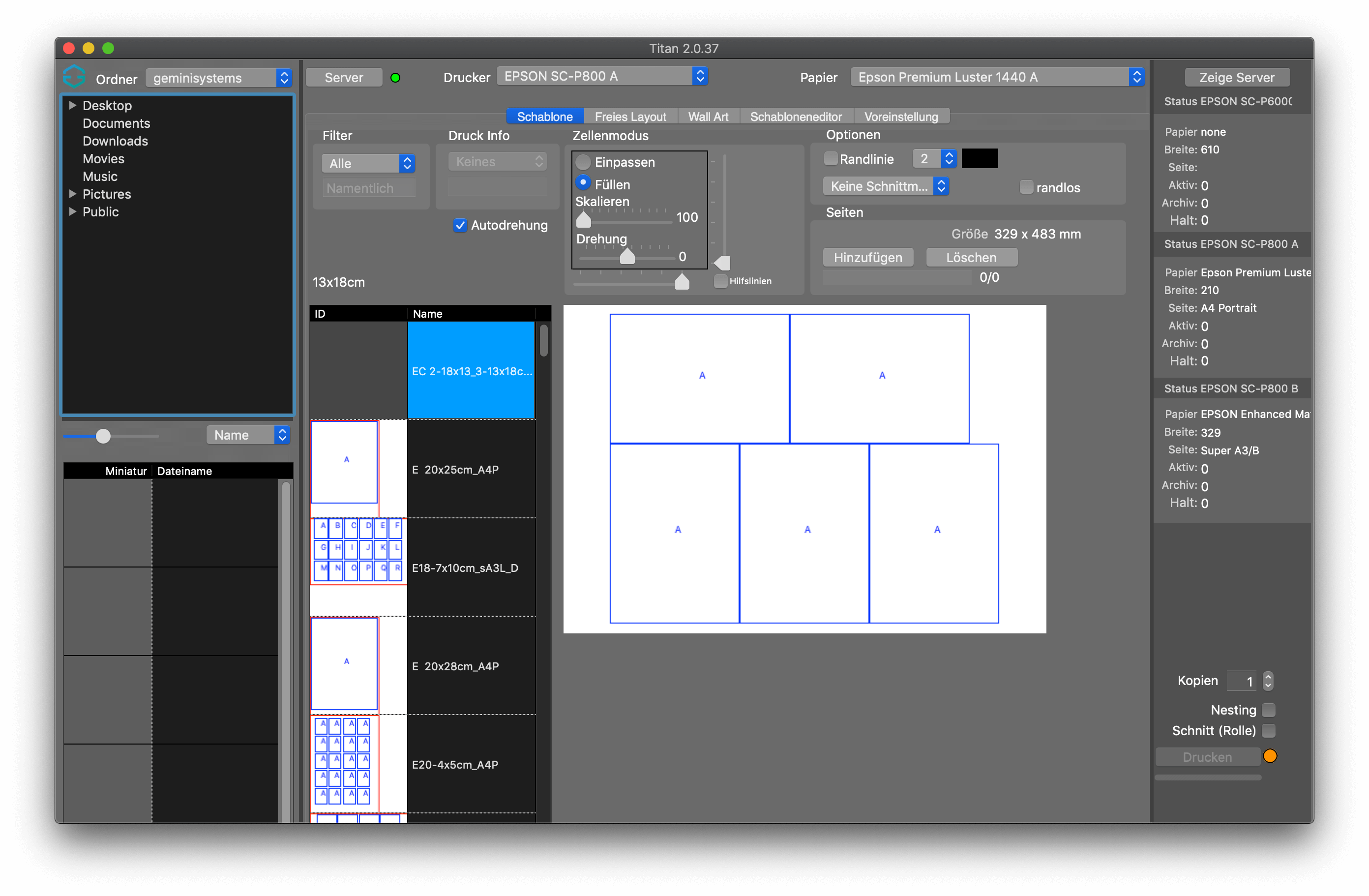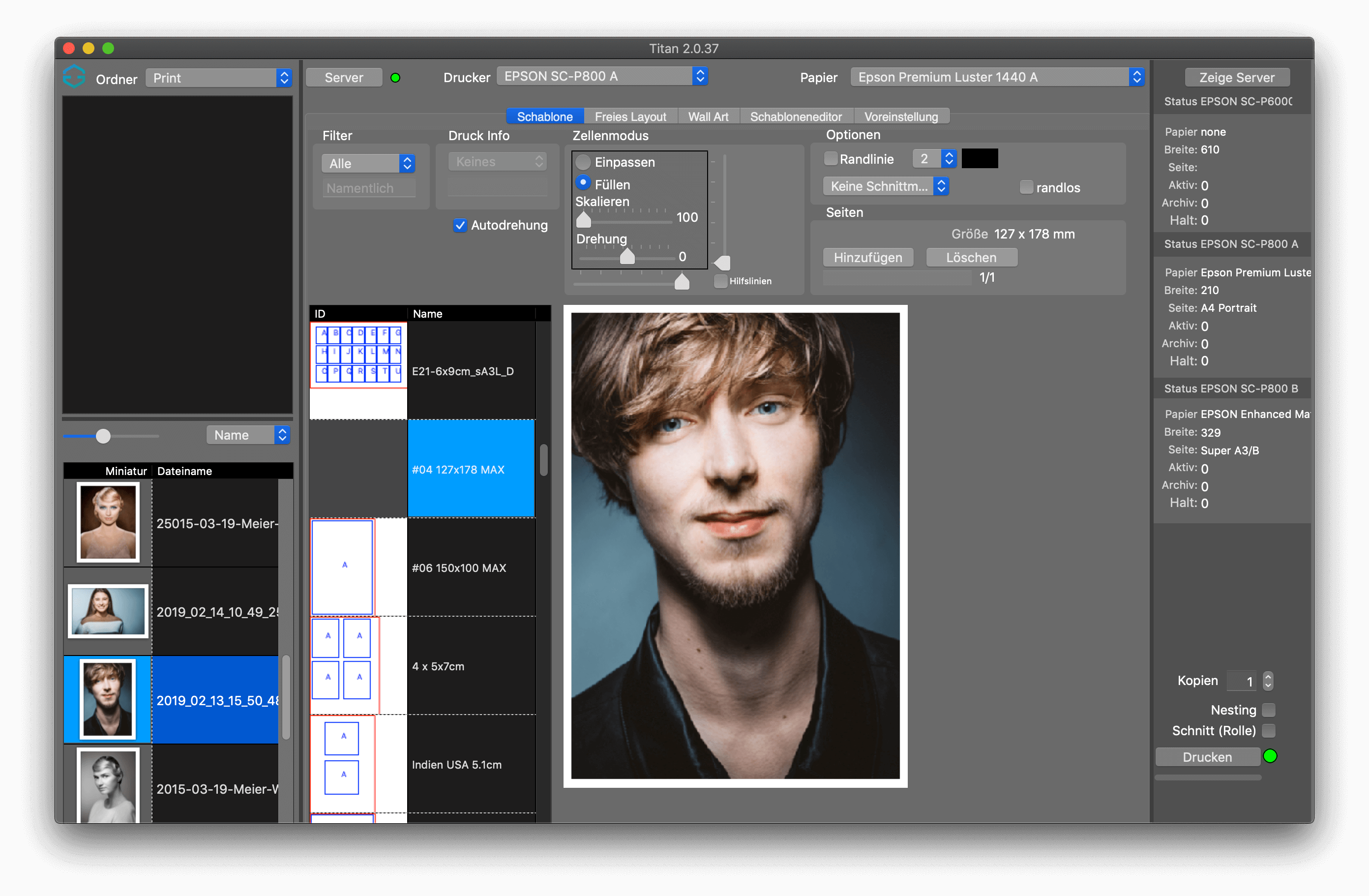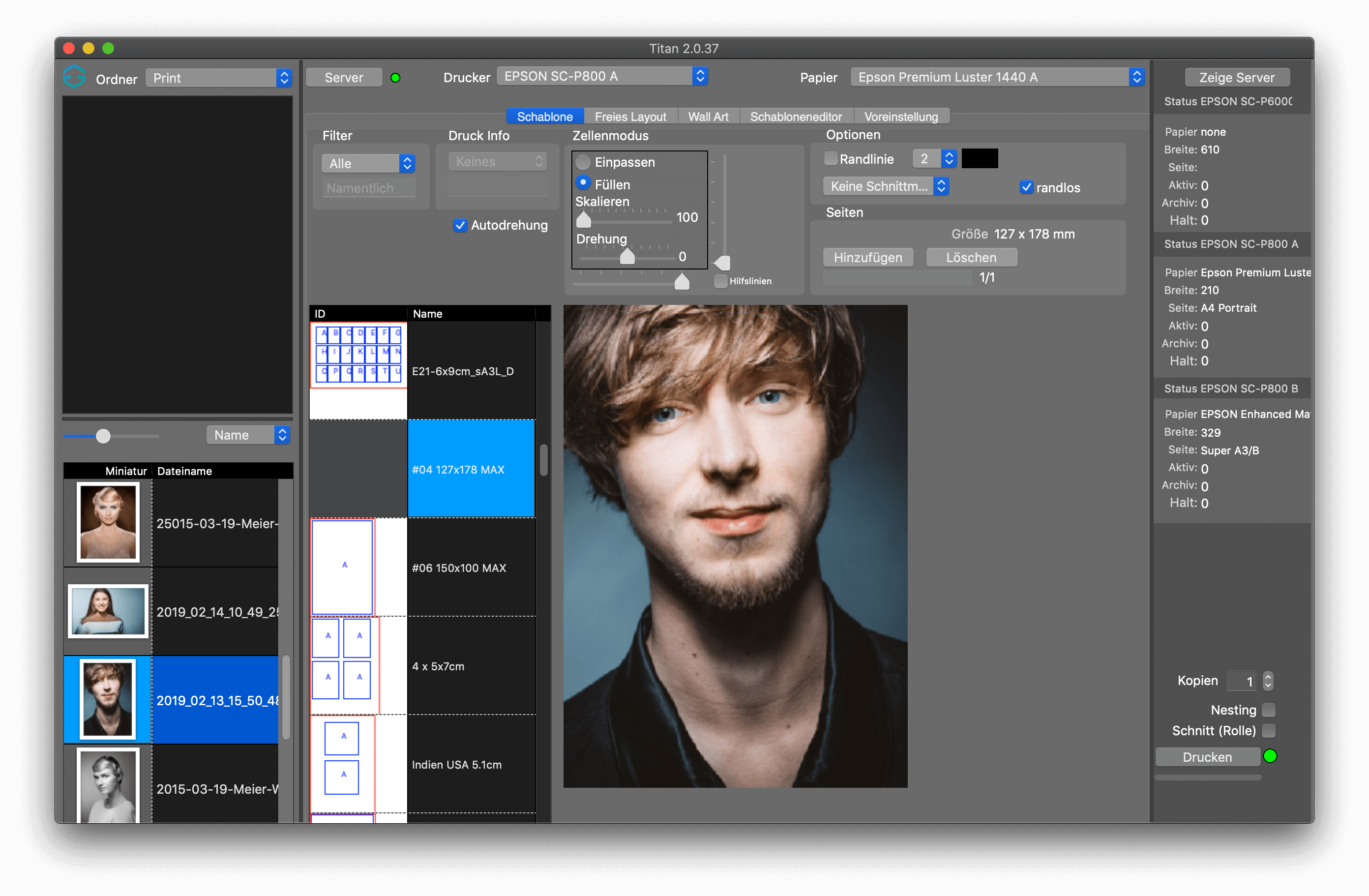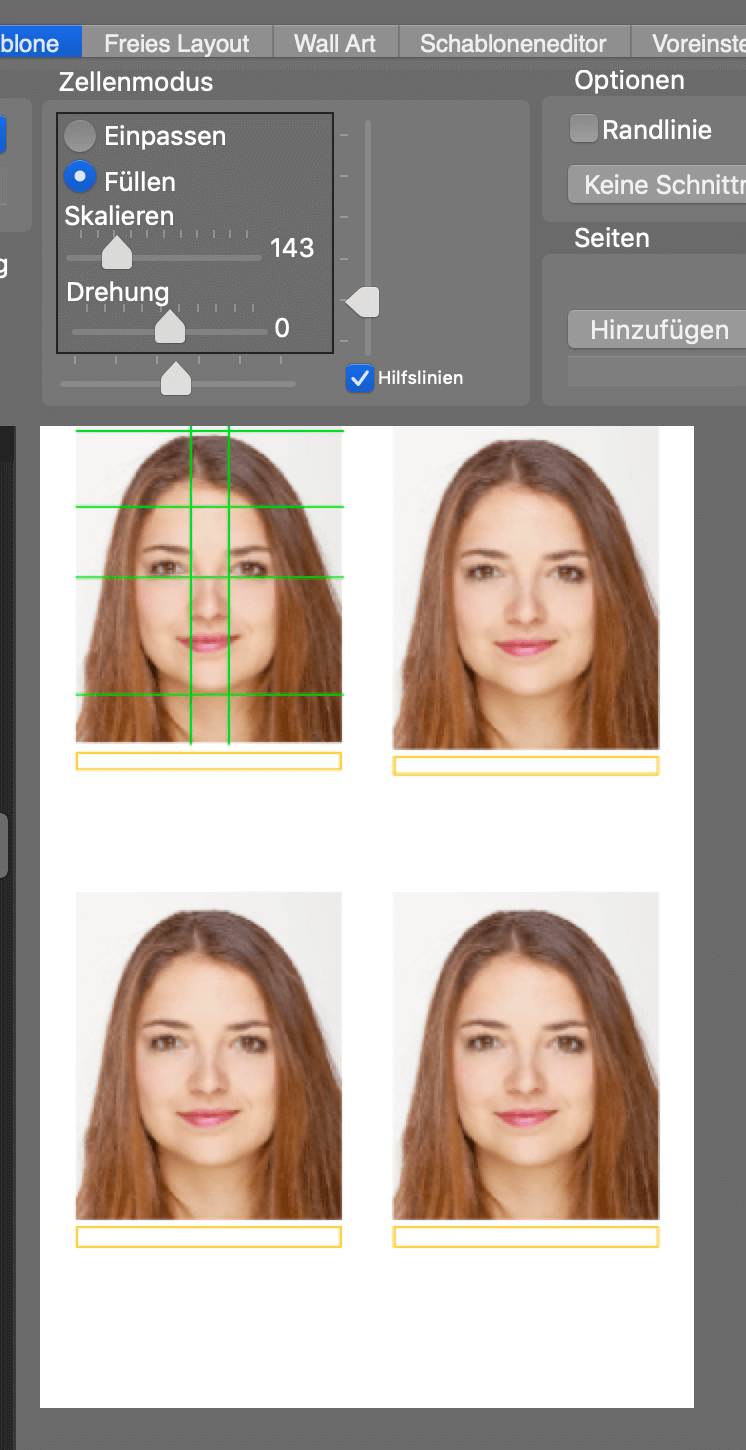Pochoir
Titan 2 prend en charge les gabarits prédéfinis pour vos travaux d'impression.
Dans l'onglet Gabarit du programme, vous trouverez à gauche la liste des gabarits disponibles avec un aperçu et un nom.

Trouver des gabarits avec les filtres
Si vous avez un grand nombre de gabarits, vous pouvez réduire la liste de tous les gabarits aux dimensions du papier à l'aide du menu de filtrage. Vous pouvez également effectuer une recherche facultative par nom. Les gabarits de photos d'identité sont classés sous Passeport. Vous pouvez ajouter de nouveaux gabarits de photos d'identité via l'éditeur de gabarits.
Utiliser des gabarits
Pour utiliser un gabarit, il suffit de cliquer sur le petit aperçu du gabarit souhaité dans la liste, à droite de la liste, il s'affiche alors en plus grand. Chaque cellule du gabarit a une bordure bleue pour indiquer sa position et sa taille sur le papier. La lettre dans la cellule indique si elle est répétée avec la même image ou si elle est utilisée seule. Par exemple, toutes les cellules avec la lettre A seront remplies avec la même image si elle est placée sur le gabarit. Si la lettre est différente, les cellules peuvent être remplies individuellement avec des images.
Les images sont facilement glissées et déposées sur les cellules correspondantes, soit à partir de l'explorateur de fichiers intégré, soit à partir d'une fenêtre Explorer/Finder. Il est également possible de faire glisser plusieurs fichiers à la fois sur le gabarit. Ils sont répartis soit de manière continue sur les cellules, soit de manière continue sur plusieurs pages.
Bord du pochoir
Tous les pochoirs ont une marge de 3 mm par rapport au bord du papier.

Imprimer le texte sous l'image, par ex. nom du fichier - info d'impression
Certains gabarits ont des cellules de texte orange. Le menu déroulant Infos d'impression permet de sélectionner les informations sur le fichier à ajouter sous l'image correspondante. "Aucun" laisse la cellule vide, le nom du fichier, la date (actuelle), Personnalisé sont toujours alignés à gauche en noir sous l'image.
Lignes directrices
Pour positionner correctement les images en fonction de critères biométriques, par exemple, Titan 2 offre la possibilité d'afficher des lignes d'aide pour un positionnement correct. Ces lignes peuvent être éditées dans l'éditeur de gabarit.
Options
Ligne de bordure
Vous avez la possibilité d'imprimer en couleur les bords de chaque cellule du gabarit en cliquant sur l'option Ligne de bordure. Dans le menu déroulant à droite, choisissez l'épaisseur de la bordure en pixels. Vous pouvez également choisir la couleur de cette ligne de bordure en cliquant sur la case de couleur à droite du menu de sélection.
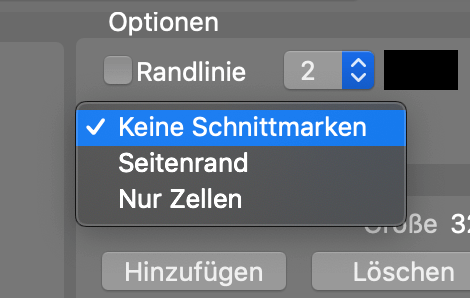
Repères de coupe
Vous avez le choix entre 3 options pour les repères de coupe dans les gabarits. Pas de repères de coupe, Bords de page ou Cellules uniquement. Marge latérale place des repères de coupe à l'intérieur des dimensions du papier, Cellules seulement place des repères de coupe dans les cellules respectives du gabarit.
Seules les cellules des repères de coupe facilitent la découpe des images à fond blanc. Les repères de coupe du bord de la page, qui correspondent à la taille du gabarit sélectionné, sont importants si vous imprimez sur des feuilles ou des rouleaux dépassant les dimensions du papier.
La longueur des repères de coupe peut être sélectionnée dans le menu de sélection à droite de la sélection des repères de coupe.
Impression sans marge sur feuilles (10×15-A2)
Vous pouvez également imprimer les gabarits sans marge. La sélection sans bordure modifie également l'aperçu du gabarit et l'évaluation de la marge de découpe. Les tailles de cellules précédemment créées ne sont plus correctes. L'étendue de l'extension sans marge de l'image peut être définie dans les préférences de Titan 2. Si elle est inférieure à 6 mm, des bordures blanches peuvent apparaître sur les impressions sans marge pleine, elles ne seront pas considérées comme des mis-clics.
Mode cellule - Remplissage - Ajustement - Rotation - Mise à l'échelle
Les cellules peuvent être remplies en plein écran de deux manières différentes, par ajustement ou par remplissage. L'ajustement réduit l'image à la taille appropriée sans la rogner en fonction du rapport hauteur/largeur de la cellule. Remplir remplit la cellule entière, en rognant sur les bords de l'image. Ici, le rognage peut être influencé par les curseurs Échelle et Rotation ainsi que par les deux curseurs de position. La position de l'image peut en outre être déplacée dans le gabarit. La mise à l'échelle est limitée à un agrandissement maximal de 300% afin d'éviter une éventuelle perte de qualité due à la résolution. La rotation peut être modifiée de -90 degrés à +90 degrés par incréments de 1 degré. Pour des angles de rotation plus importants, désactivez la rotation automatique et faites pivoter l'image manuellement par pas de 90 degrés. Notez que la rotation peut réduire la netteté de l'image et créer des coins blancs dans les cellules.
Lignes directrices
Les lignes d'aide sont projetées sur l'image dans la cellule pour aider à la positionner dans la cellule. Elles n'apparaissent cependant pas sur l'impression.
Affecter des images identiques ou différentes aux cellules
Pour que plusieurs cellules contiennent la même image, il est possible de définir des cellules différentes comme étant identiques à l'aide des lettres de la cellule. Si elles sont différentes, chaque cellule est traitée séparément. Si vous avez des lettres consécutives dans le gabarit et que vous faites glisser plusieurs images sur la première cellule, les cellules suivantes seront remplies avec les images suivantes. Si vous n'avez qu'une seule lettre, les pages suivantes seront remplies avec la même image.
Rotation automatique de l'image
Si l'option Rotation automatique est sélectionnée (par défaut), les images que vous faites glisser sur le gabarit sont automatiquement pivotées pour un meilleur ajustement au format. Si vous désactivez cette option, vous pouvez modifier manuellement cet ajustement. Pour une rotation inférieure à 90 degrés, utilisez le curseur Rotation.
Créer et imprimer plusieurs pages à la fois
Si vous faites glisser plusieurs fichiers sur un gabarit, des pages supplémentaires seront ajoutées en fonction du nombre de fichiers. Vous pouvez ajouter ou supprimer des pages individuelles du gabarit sélectionné. La barre de défilement vous permet de sélectionner plusieurs pages. De plus, la taille du gabarit est affichée en millimètres.
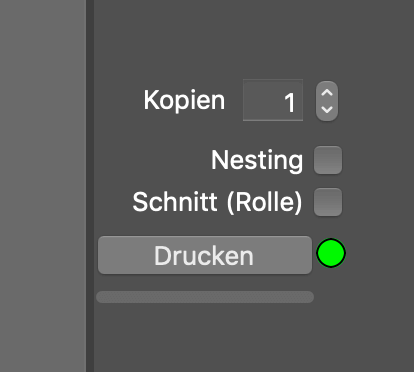
Impression du gabarit
Lorsque vous avez fini de remplir le gabarit avec des images, vous pouvez envoyer la commande d'impression au serveur Gemini12 en cliquant sur le bouton Imprimer en bas à droite de la fenêtre. L'indicateur à côté du bouton indique si vous avez besoin d'effectuer des réglages supplémentaires sur votre serveur Gemini12. Le rouge indique une mauvaise sélection du support d'impression, assurez-vous toujours que vous avez sélectionné le bon format de papier pour que le pochoir s'adapte.