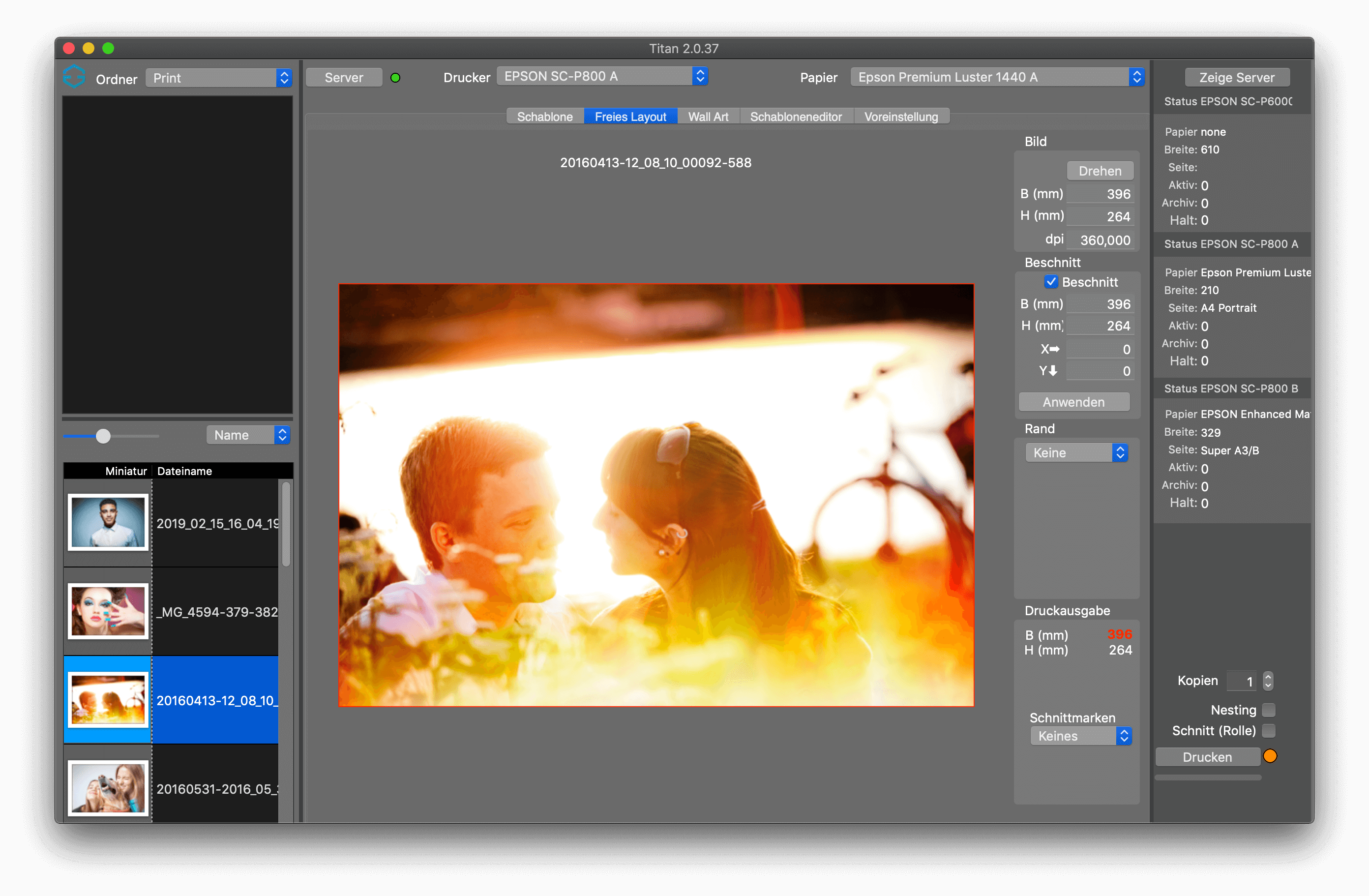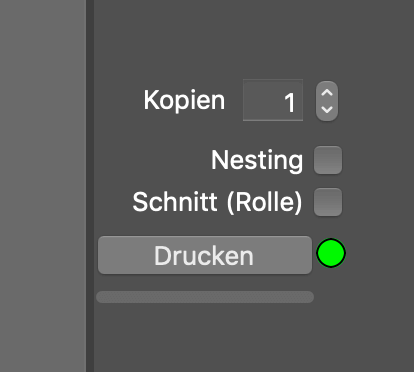Mise en page libre
La mise en page libre permet d'imprimer des images de toutes tailles, avec des bordures en toile ou un passe-partout personnalisé. La mise en page libre ne permet de traiter qu'une seule image à la fois. Si vous souhaitez imprimer un grand nombre d'images, il est recommandé d'utiliser des gabarits.
Rotation
Le bouton Rotation permet de faire pivoter l'image de 90 degrés à la fois. N'oubliez pas que le serveur Gemini12 peut faire pivoter l'image lui-même afin d'économiser du matériel, si le réglage correspondant a été effectué sur le serveur.
Taille de l'image
Pour ajuster la taille de l'image, il vous suffit d'entrer les valeurs correspondantes en largeur et en hauteur. L'image conserve toujours ses proportions, mais si vous souhaitez la recadrer, vous pouvez le faire.
Fond perdu
Cette option permet de sélectionner une partie de l'image à imprimer.
La façon la plus simple de procéder est de définir la hauteur et la largeur d'une zone de rognage, puis de la positionner à l'aide de la souris. Le rognage permet de définir la taille exacte d'une image afin de l'imprimer dans un cadre spécifique, par exemple. Le cadre rouge indique le recadrage exact. Lorsque vous êtes satisfait, confirmez le réglage et seul le recadrage lui-même sera affiché dans l'aperçu. L'image originale sur votre disque dur n'est pas affectée. Vous pouvez combiner le rognage avec une bordure, pour cela vous devez d'abord définir le rognage et ensuite la bordure.
Marge
Il y a trois façons de définir une marge, la valeur par défaut étant Pas de marge, les deux autres étant Égal ou Personnalisé.
Les marges identiques peuvent être choisies soit en miroir, soit en une seule couleur. Une bordure en miroir est recommandée si vous souhaitez imprimer une toile. Pour choisir la couleur, il suffit de cliquer sur le rectangle noir à côté du sélecteur de couleur.
Imprimer le logo sur l'image
Si vous avez sélectionné l'impression d'un logo (PNG) dans les préférences, celui-ci sera imprimé soit dans l'image elle-même, soit sur la marge sélectionnée.
Version imprimée
Dans la sortie imprimée, vous pouvez voir quelle sera la taille de l'impression, marges comprises. Des repères de coupe peuvent également être placés ici pour faciliter la découpe d'une image avec un fond blanc. La longueur des repères de coupe peut être indiquée en mm.
Bouton d'impression
Le bouton Imprimer vous permet de définir le nombre de fois que l'image doit être imprimée. Ce nombre est remis à 1 après chaque impression.
Bouton d'impression : Nesting
La sélection Nesting permet à l'imprimante de placer les images sur le support sélectionné en économisant du matériel. Les images sont tournées et réorganisées dans la file d'attente afin d'être imprimées de la manière la plus économique possible sur le support sélectionné. Nesting offre la possibilité d'imprimer ensemble des formats individuels différents sans avoir à créer de gabarit.
Notez que si vous n'avez pas sélectionné Nesting, chaque image sera imprimée séparément. Si vous avez oublié de sélectionner Nesting, elles peuvent être regroupées ultérieurement dans une file d'attente non démarrée sur le serveur.
Coupe papier automatiqueCoupe (rouleau)
La coupe automatique peut être sélectionnée si vous souhaitez que l'imprimante coupe le papier à la fin de l'impression, mais uniquement pour les imprimantes à rouleau avec outil de coupe intégré. Il est possible que ce paramètre soit écrasé, intentionnellement ou non, par la configuration sur le serveur. Si vous devez apporter des modifications à ce niveau, veuillez contacter votre ingénieur support.