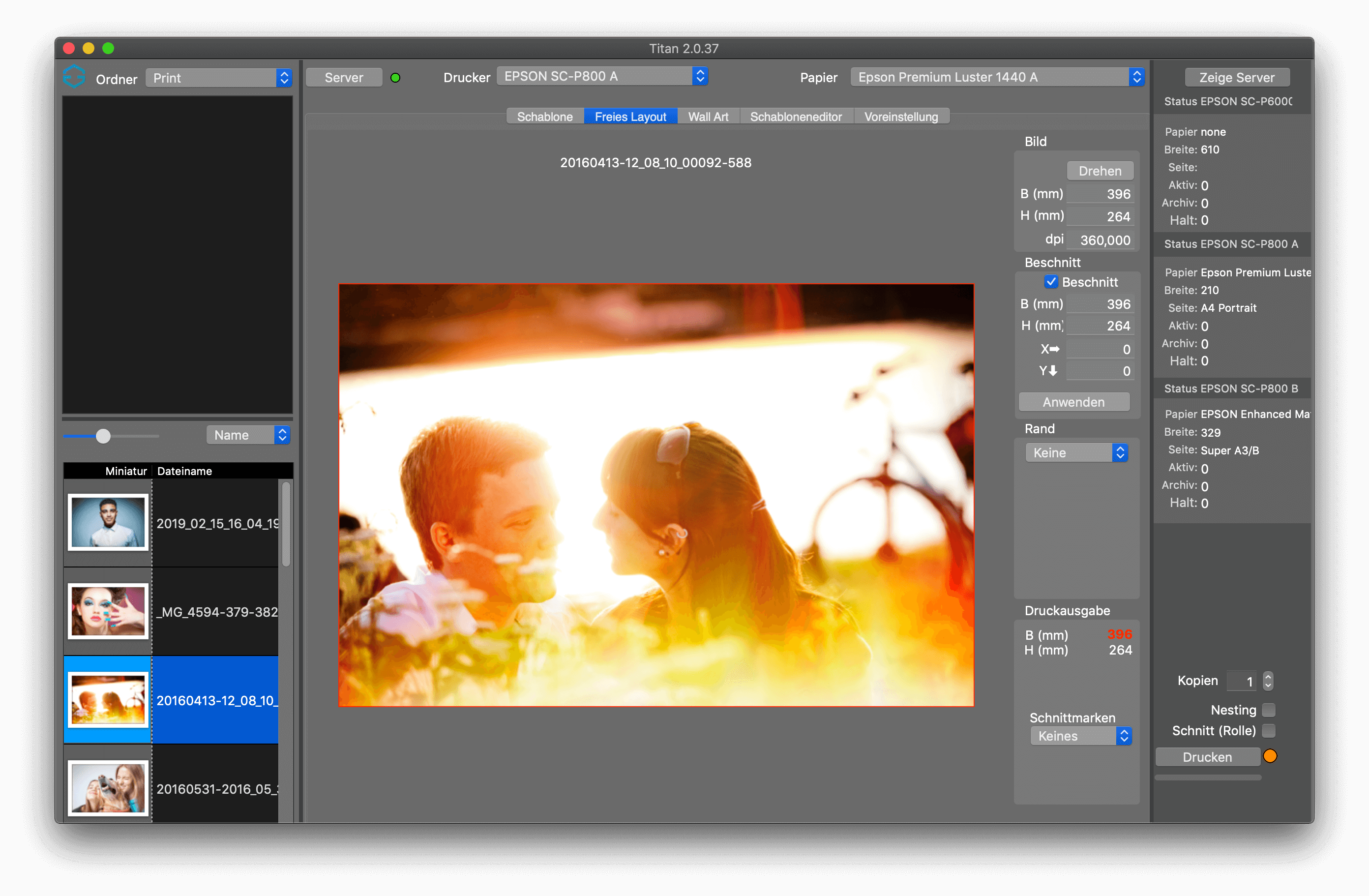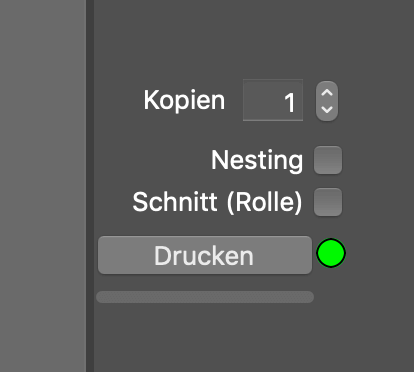Vrije indeling
Met de vrije lay-out kunt u afbeeldingen van elk gewenst formaat afdrukken, met canvas randen of een aangepaste passe-partout. In Free Layout kan slechts één afbeelding per keer worden verwerkt. Als u een groter aantal afbeeldingen wilt afdrukken, is het aan te raden dit te doen met behulp van sjablonen.
Roteer
Met de knop Draaien kan het beeld 90 graden per keer worden gedraaid. Houd er rekening mee dat de Gemini12-server het beeld zelf kan draaien om materiaal op te slaan als de juiste instelling op de server is gemaakt.
Beeldgrootte
Om de beeldgroottes dienovereenkomstig aan te passen, hoeft u alleen maar de juiste waarden voor de breedte en de hoogte in te voeren. Het beeld behoudt altijd zijn beeldverhouding, als u een ander formaat wilt kunt u het beeld bijsnijden.
Ontluchten
Hier kunt u een gedeelte van de afbeelding selecteren om af te drukken.
De eenvoudigste manier is om eerst een sectie in te voeren in hoogte en breedte en deze vervolgens met de muis te positioneren. Het bijsnijden helpt bij het bepalen van een exacte grootte voor een afbeelding om deze bijvoorbeeld voor een bepaalde fotolijst af te drukken. Het rode kader toont de exacte uitsparing. Als u tevreden bent, bevestigt u de instelling en wordt alleen de bijsnijding zelf in de preview getoond. De originele afbeelding op uw harde schijf wordt niet aangetast. U kunt de bloeding combineren met een rand, hiervoor moet u eerst de bloeding definiëren en daarna de rand.
Rand
Er zijn drie verschillende manieren om een grens te definiëren, standaard is er geen grens gedefinieerd, de andere twee manieren zijn Gelijk of Aangepast.
Identieke randen kunnen gespiegeld of geselecteerd worden met een kleur. Een gespiegelde rand is aan te raden als u een canvas wilt afdrukken. Selecteer gewoon de kleur met behulp van de zwarte rechthoek naast de kleurkeuze.
Logo op de afbeelding afdrukken
Als u hebt gekozen voor het afdrukken van een logo (PNG) in de voorkeuren, wordt dit ofwel in de afbeelding zelf ofwel op de geselecteerde rand afgedrukt.
Printversie
In de afdruk kunt u zien hoe groot de afdruk zal zijn inclusief de marge. Hier kunt u ook uitsnijtekens instellen om het uitsnijden van een afbeelding met een witte achtergrond te vergemakkelijken. De lengte van de snijtekens kan worden opgegeven in mm.
Drukknop
Boven de printknop kunt u bepalen hoe vaak de afbeelding moet worden afgedrukt. Dit nummer wordt na elke afdruktaak op 1 gezet.
Printknop: Nesting
Met de selectie Nesting kan de printer de afbeeldingen op de geselecteerde media op een materiaalbesparende manier plaatsen. De beelden worden geroteerd en anders gerangschikt in de wachtrij om zo economisch mogelijk op het geselecteerde medium te worden afgedrukt. Nesting biedt de mogelijkheid om individuele verschillende formaten samen af te drukken zonder dat er een sjabloon hoeft te worden gemaakt.
Houd er rekening mee dat als u Nesting niet hebt geselecteerd, elke afbeelding afzonderlijk wordt afgedrukt. Als u bent vergeten Nesting te selecteren, kunt u deze later samenvoegen tot een niet-gestarte wachtrij op de server.
Automatische papiersnijding (rol)
Automatisch snijden kan worden geselecteerd als u wilt dat de printer de media aan het einde van het printen snijdt, maar alleen voor rol-printers met een ingebouwd snijgereedschap. De instelling kan opzettelijk of onopzettelijk worden overschreven door de configuratie op de server. Als u hier wijzigingen nodig heeft, neem dan contact op met uw supportmedewerker.