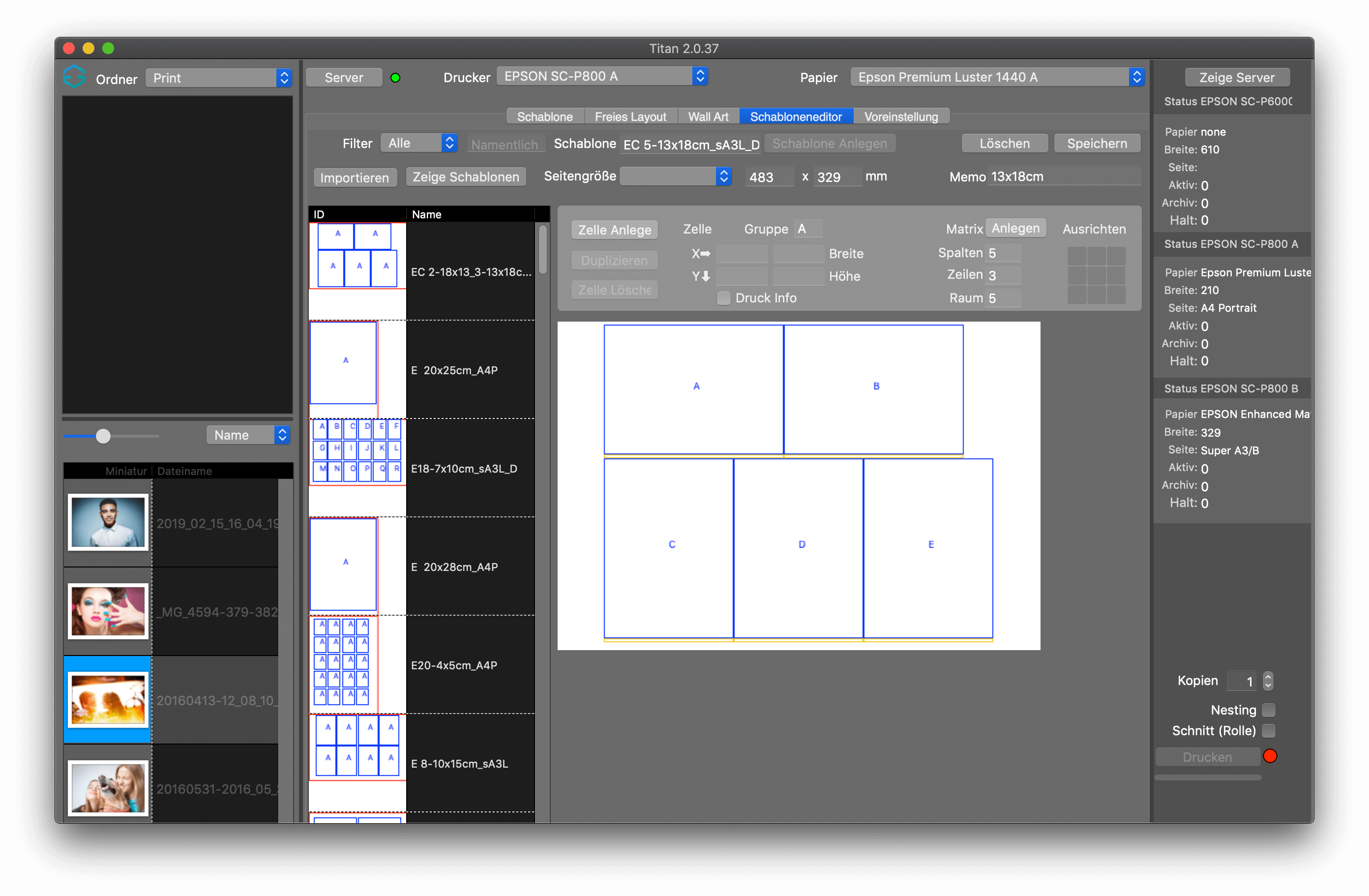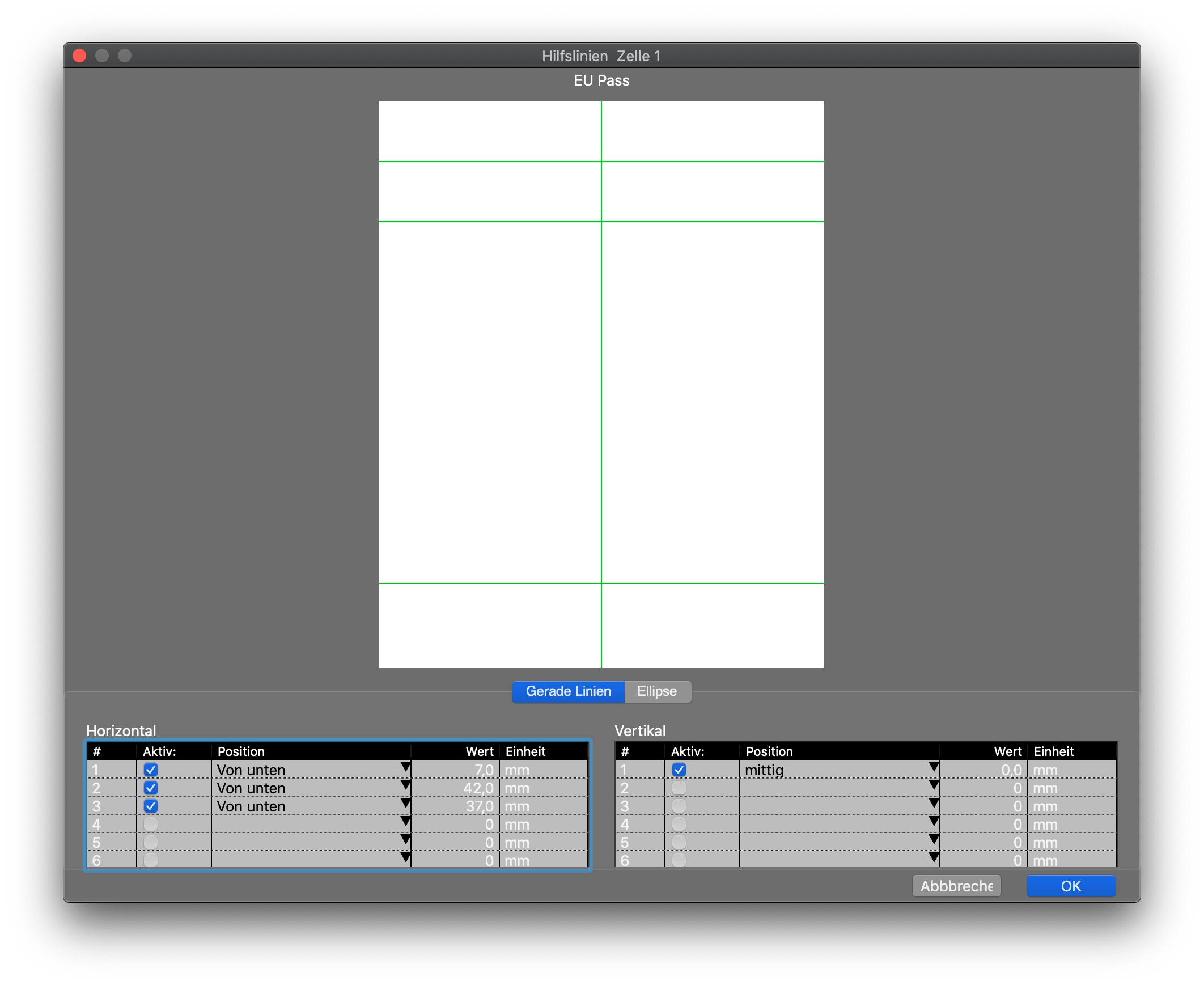Sjabloon-editor
Met de sjabloon-editor kunt u bestaande sjablonen aanpassen of nieuwe sjablonen maken. Het is geïntegreerd in Titan 2 om het werken te vergemakkelijken. Het is de moeite waard om sjablonen te maken en te gebruiken voor lay-outs en bepaalde beeldpositionering, die altijd worden herhaald. Sjablonen voor gemeenschappelijke pasfoto's voor veel landen zijn al geïntegreerd.
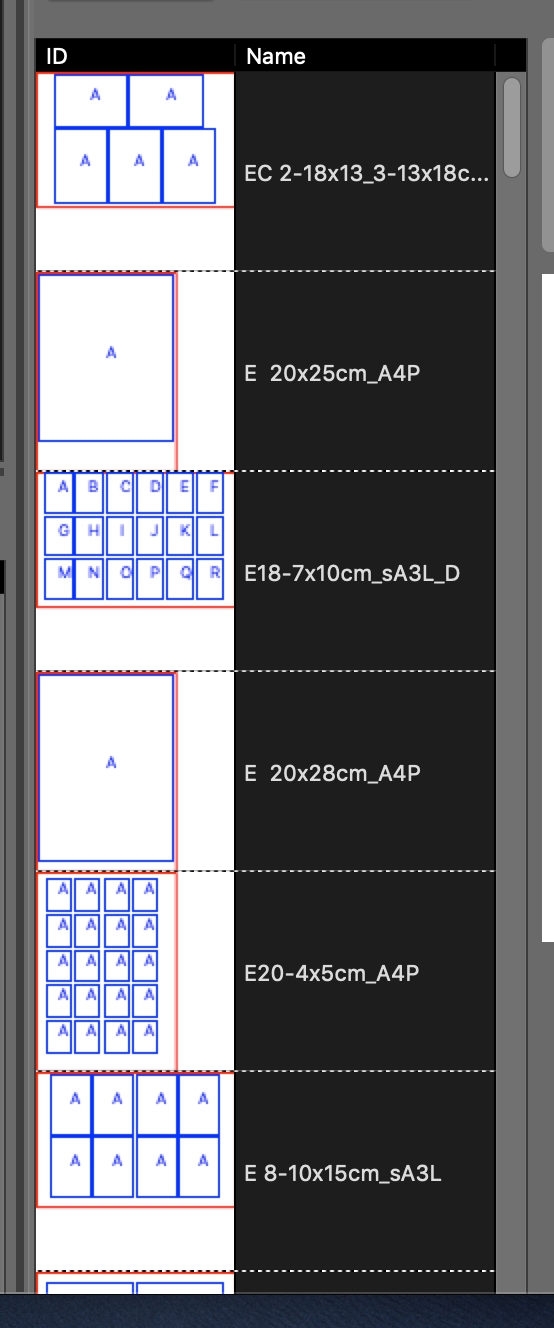
Selecteer het te bewerken sjabloon
De lijst aan de linkerkant toont de beschikbare sjablonen. U kunt ze filteren op papierformaat of op paspoortfotosjablonen. Als u een sjabloon hebt geselecteerd, wordt deze in groot formaat weergegeven. De naam van het sjabloon en het papierformaat worden hierboven weergegeven, in het memoveld kunt u een zoekterm opgeven. Als u bijvoorbeeld de term Enter Passport opslaat, wordt het sjabloon toegevoegd aan de 25 meegeleverde paspoortfotosjablonen.
Sjablonen van Gemini 4 importeren
Sjablonen van andere Gemini 4 of 12 systemen kunnen worden geladen via de knop Import. Toon Sjablonen opent een bestandsvenster met de locatie van de sjabloonbestanden.
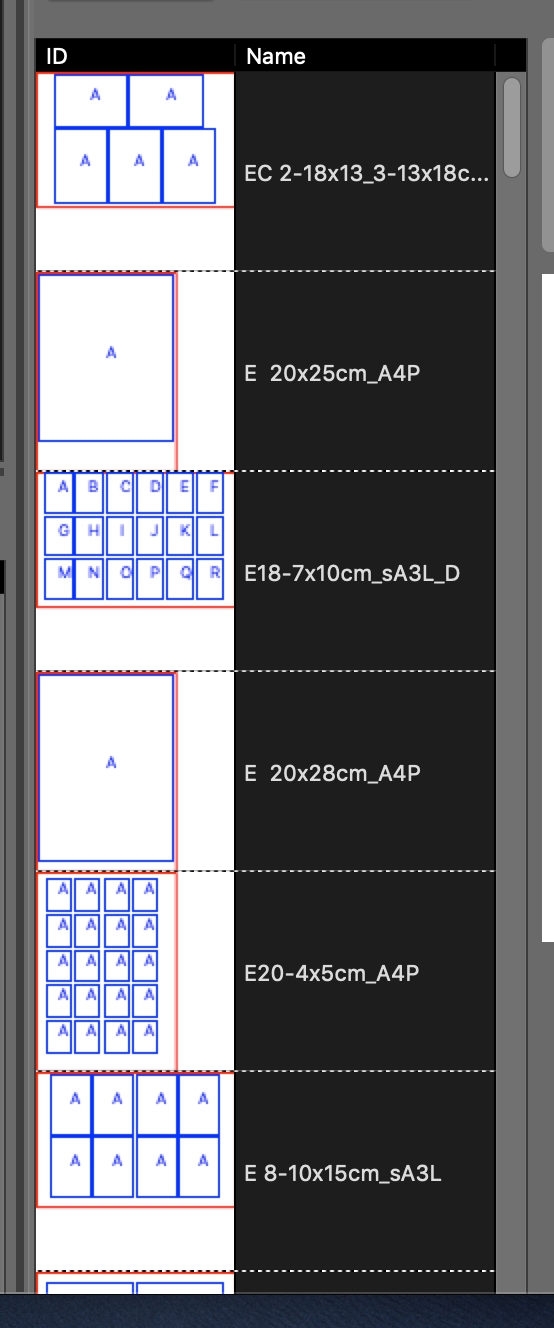
Gebruik sjablonen
Om een sjabloon te gebruiken, klikt u op het kleine voorbeeld van het gewenste sjabloon in de lijst, rechts van de lijst wordt het in een groter voorbeeld weergegeven. Elke cel in het sjabloon heeft een blauwe rand om zijn positie en grootte op het papier aan te geven. De letter in de cel geeft aan of hij in herhaling is ingesteld met hetzelfde beeld of slechts enkelvoudig. Alle cellen met de letter A bijvoorbeeld worden gevuld met dezelfde afbeelding wanneer ze op het sjabloon worden geplaatst. Als de letter anders is, kunnen de cellen één voor één worden gevuld met afbeeldingen.
De afbeeldingen worden eenvoudigweg naar de betreffende cellen gesleept, hetzij vanuit de geïntegreerde bestandsbrowser, hetzij vanuit een Explorer/Finder-venster. Meerdere bestanden kunnen ook tegelijkertijd op het sjabloon worden gesleept. Deze zijn ofwel continu verdeeld over de cellen ofwel continu over meerdere pagina's.
Sjabloonrand
Alle sjablonen hebben een marge van 3 mm tot aan de papierrand.
Sjabloon maken
Om een nieuw sjabloon aan te maken, gaat u als volgt te werk:
1. Typ de naam van het sjabloon in het tekstvak van de sjabloon.
Geef het papierformaat op in het vervolgkeuzemenu Paginaformaat.
3. klik op Sjabloon maken
Op dit punt wordt het sjabloon gemaakt en niet opgeslagen, om het op te slaan klikt u op Opslaan.
Cellen toevoegen
U kunt cellen voor afbeeldingen toevoegen met behulp van de knop voor het maken van cellen. Als u geen positie van de cel in mm opgeeft, wordt de cel linksboven (3; 3) in het sjabloon gepositioneerd. Als u geen grootte opgeeft, is de cel 50x50mm. U kunt de grootte van de cel wijzigen door te klikken en de groottewaarden in mm in te voeren. De grootte van de cel wordt beperkt door de paginagrootte.
Verander cellen
U kunt de positie van een cel met de muis wijzigen of de specificaties van de x- en y-positie invoeren. U kunt de cel ook selecteren en in stappen van 1 mm verplaatsen met de pijltjestoetsen. Als u de Shift-toets ingedrukt houdt, wordt de cel 1 cm verplaatst.
Celgroep
Standaard krijgt elke cel de groepsnaam A toegewezen. De groep bepaalt welke afbeelding in het sjabloon wordt weergegeven. Alle cellen met groep A bevatten hetzelfde beeld wanneer ze worden ingevoegd. Als u verschillende afbeeldingen op hetzelfde sjabloon wilt invoegen, moet u verschillende groepsnamen maken. U kunt tot 150 verschillende groepen per sjabloon aanmaken. U kunt zoveel letters gebruiken als u wilt.
Afdrukken
Elke nieuw aangemaakte cel heeft geen infobox, u kunt deze infobox per cel aanmaken om bestandsinformatie af te drukken onder het scherm. Om het te verplaatsen, klikt u op het groene vlak en beweegt u het met de pijltjestoetsen.
Duplicaat
Als u eenmaal een cel van de gewenste grootte hebt gemaakt, kunt u deze eenvoudig dupliceren met dezelfde afmetingen met behulp van de knop Dupliceren. De te dupliceren cel moet worden geselecteerd.
Matrix
Om meerdere cellen van dezelfde grootte gezamenlijk toe te voegen heeft Titan 2 de matrixfunctie in de sjabloon-editor. U definieert eerst de positie en de grootte, vervolgens voert u in hoeveel rijen en kolommen er zijn en voert u de afstand tussen de cellen in. Door op Aanmaken te klikken, worden deze cellen op de X en Y positie aangemaakt, allemaal met dezelfde hoogte en breedte als u hebt ingevoerd.
Uitlijning van de cellen.
Om de cellen uit te lijnen met de posities op het papier, selecteert u de cel en kiest u de positie in Uitlijnen.
Wanneer u klaar bent met het bewerken van het sjabloon, klikt u op Opslaan. U kunt dan het nieuw aangemaakte sjabloon direct in het tabblad Sjabloon gebruiken.
Gidsen
Als u bijvoorbeeld pasfoto's wilt afdrukken, kunt u met Titan 2 ook hulplijnen definiëren volgens de biometrische specificaties van het betreffende land voor de cellen van het sjabloon. Om dit te doen, dubbelklikt u op de cel om de editor voor de celgidsen te openen. Deze editor heeft twee tabbladen, Straight lines en Ellipse. U kunt maximaal 12 lijnen definiëren, 6 horizontale, 6 verticale. De positie van deze lijnen kan van boven, onder, rechts en links worden bepaald. De gidsen worden alleen weergegeven als u wilt dat ze worden weergegeven via het selectievakje van de gids in het sjabloon.
Ellipse
Naast rechte lijnen kan ook een ellips worden gedefinieerd.
Voor deze ellips specificeert u 4 punten, van boven, van onder, van rechts en van links. Als u het selectievakje Ellips weergeven hebt geselecteerd, wordt de ellips in het sjabloon weergegeven.