Installatie-instructies
Onderaan deze pagina vind je de installatie-instructies. Volg gewoon de stappen en in een paar minuten kun je de eerste afdruk maken.
Laat je de eerste opzet liever door een vakman doen?
Dan kun je hier onze installatiedienst boeken.
De installatieservice kost 29 euro, waarvoor we het programma via TeamViewer installeren en het met je printer verbinden en een proefafdruk maken. Als de installatie mislukt, krijg je je geld terug.
1
Het programma installeren onder Windows
Deze instructies tonen je stap voor stap de installatie. Ervaren gebruikers weten natuurlijk al een deel van dit alles, maar de instructies zijn ook voor minder ervaren gebruikers, dus vergeef je de een of andere aanwijzing die je volkomen overbodig lijkt. Installeer het programma gewoon en ga direct naar stap twee hieronder.
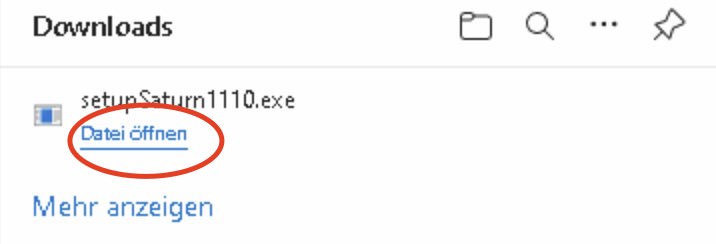
Open het bestand dat je zojuist gedownload hebt. Het heet setupSaturn.exe en bevindt zich in je download map.
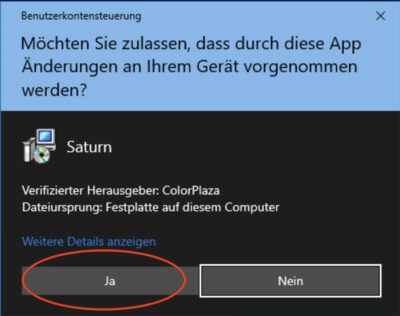
Bevestig de installatie
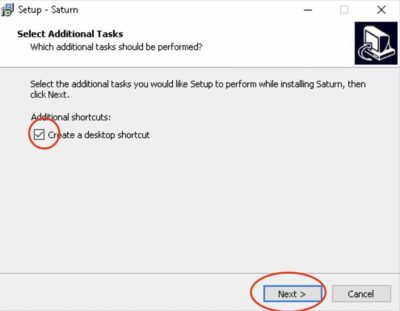
Kies of je een snelkoppeling op het bureaublad wilt maken (aanbevolen).
en bevestig met "Volgende".
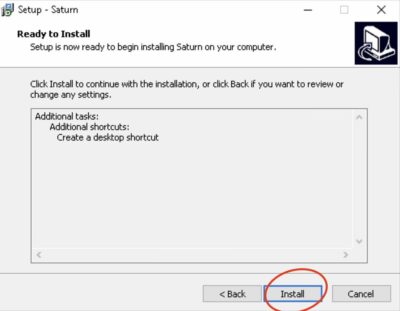
Bevestig met "Installeren" - de installatie begint.
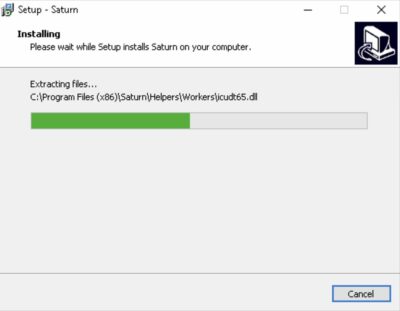
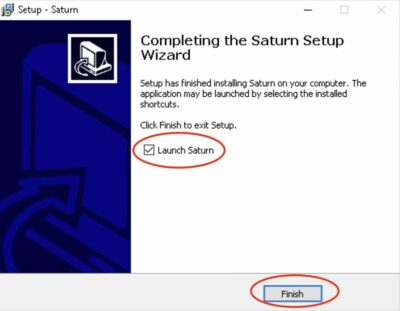
De installatie is klaar. Klik op "Finish" om de Saturn te starten.
2
Voeg je printer toe aan Saturn
- Je printer staat aan en is klaar om af te drukken
- De printer is verbonden met het lokale netwerk via een netwerkkabel of wireless (niet via USB!).
De volgende stappen zijn nagenoeg hetzelfde op Windows en op de Mac, de schermafdrukken tonen Windows, op de Mac werkt het precies hetzelfde.
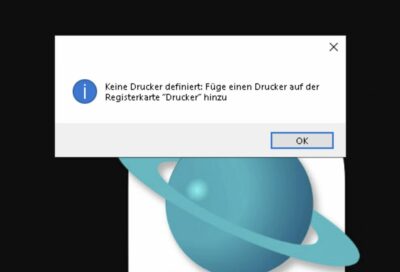
Als Saturn niet eerder op je computer geïnstalleerd is, krijg je deze melding. Bevestig met OK.
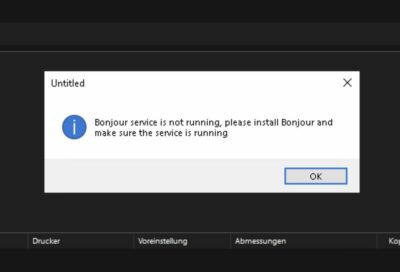
Als Apple Bonjour voor Windows niet op je computer is geïnstalleerd, krijg je dit bericht. Als je dit bericht krijgt, klik dan op "OK" en Bonjour wordt geïnstalleerd. Volg de installatie-instructies. Je hoeft niet opnieuw op te starten en kunt direct doorgaan met het toevoegen van je printer aan Saturn.
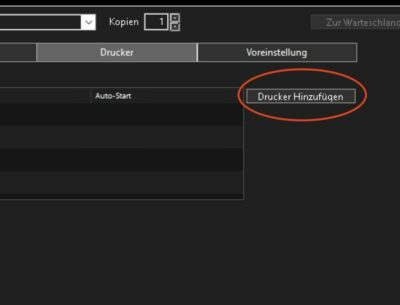
Klik nu op de knop "Printer toevoegen" in het tabblad "Printers".
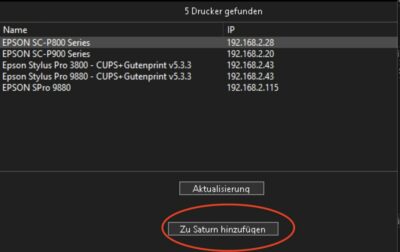
Wacht tot 30 seconden, je printer(s) zouden in de lijst moeten verschijnen. Als dit niet werkt, controleer dan of de printer aan staat, verbonden is met het LAN en niet slaapt. Soms is het voldoende om op het display te tikken om het "wakker" te maken. Druk dan op "Vernieuwen" om er opnieuw naar te zoeken.
Selecteer en markeer de gewenste printer in de bovenstaande lijst en klik dan op "Toevoegen aan Saturn".
3
Definieer media
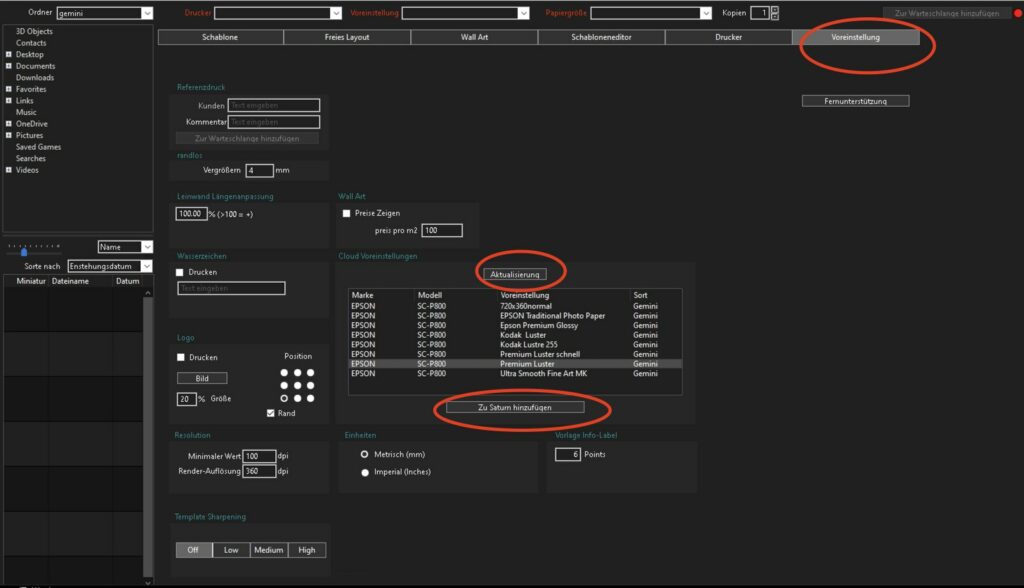
Als Saturn nooit op de computer is geïnstalleerd, is er geen medium (papier) gedefinieerd. Ga eerst naar het tabblad Voorkeuren en klik onder Cloudvoorkeuren op Bijwerken. Als er al kant-en-klare media-instellingen bestaan voor jouw printermodel, selecteer dan de gewenste preset en klik op "Toevoegen aan Saturn". De papierinstellingen en het ICC-profiel worden automatisch geladen en geïnstalleerd.
Als er geen kant-en-klare Presets zijn, geen paniek. Maak dan je eigen Preset om je eerste afdruk te maken.
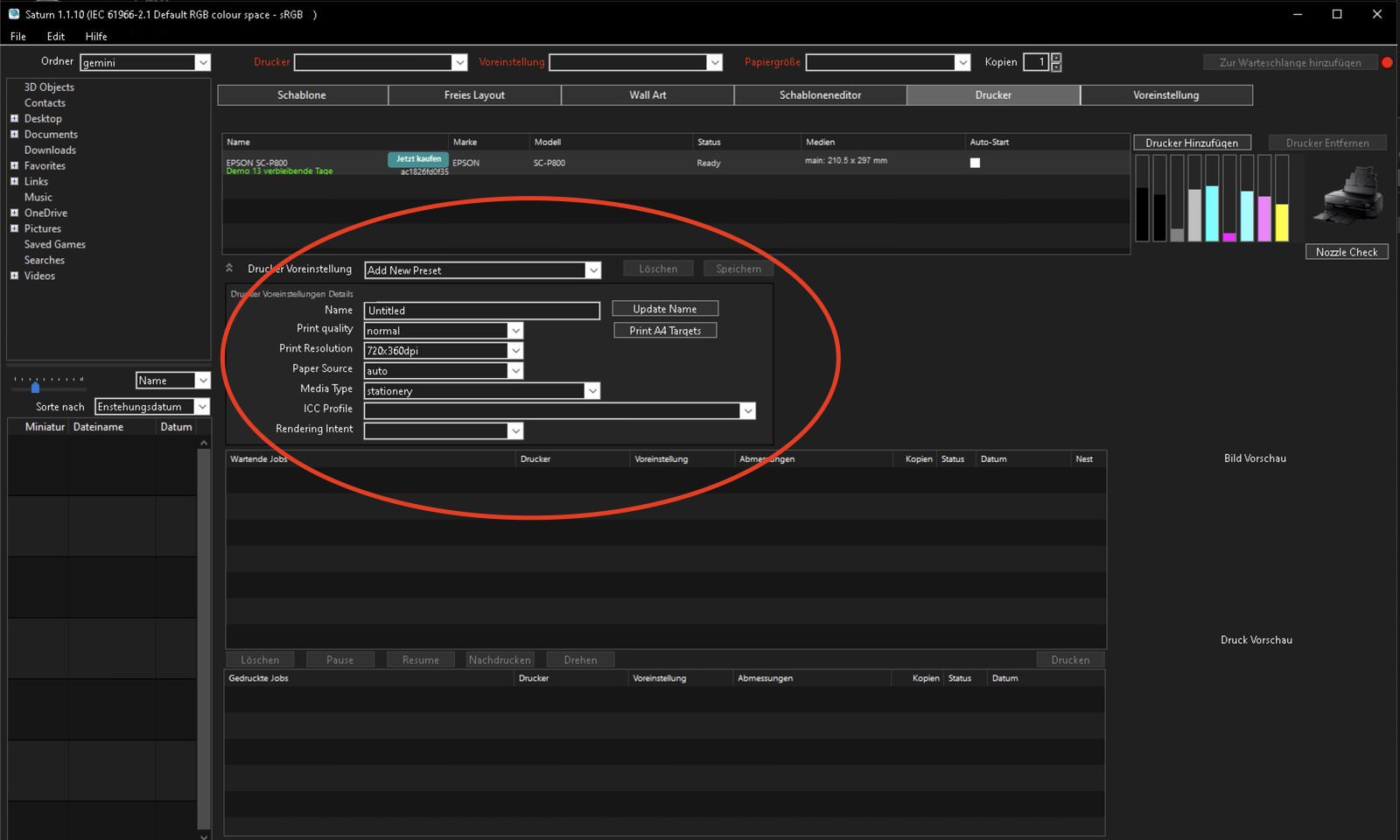
Heb je geen preset gevonden? Ga terug naar het tabblad "Printer".
Selecteer "Nieuwe preset toevoegen" - Nieuwe preset
Voer een naam in voor de Preset, bijvoorbeeld de naam van het papier.
Kies de gewenste parameters, zoals resolutie, papierbron, enz.
.
.
Als je alles gekozen hebt, sla je de Preset op.
4
Maak je eerste proefafdruk
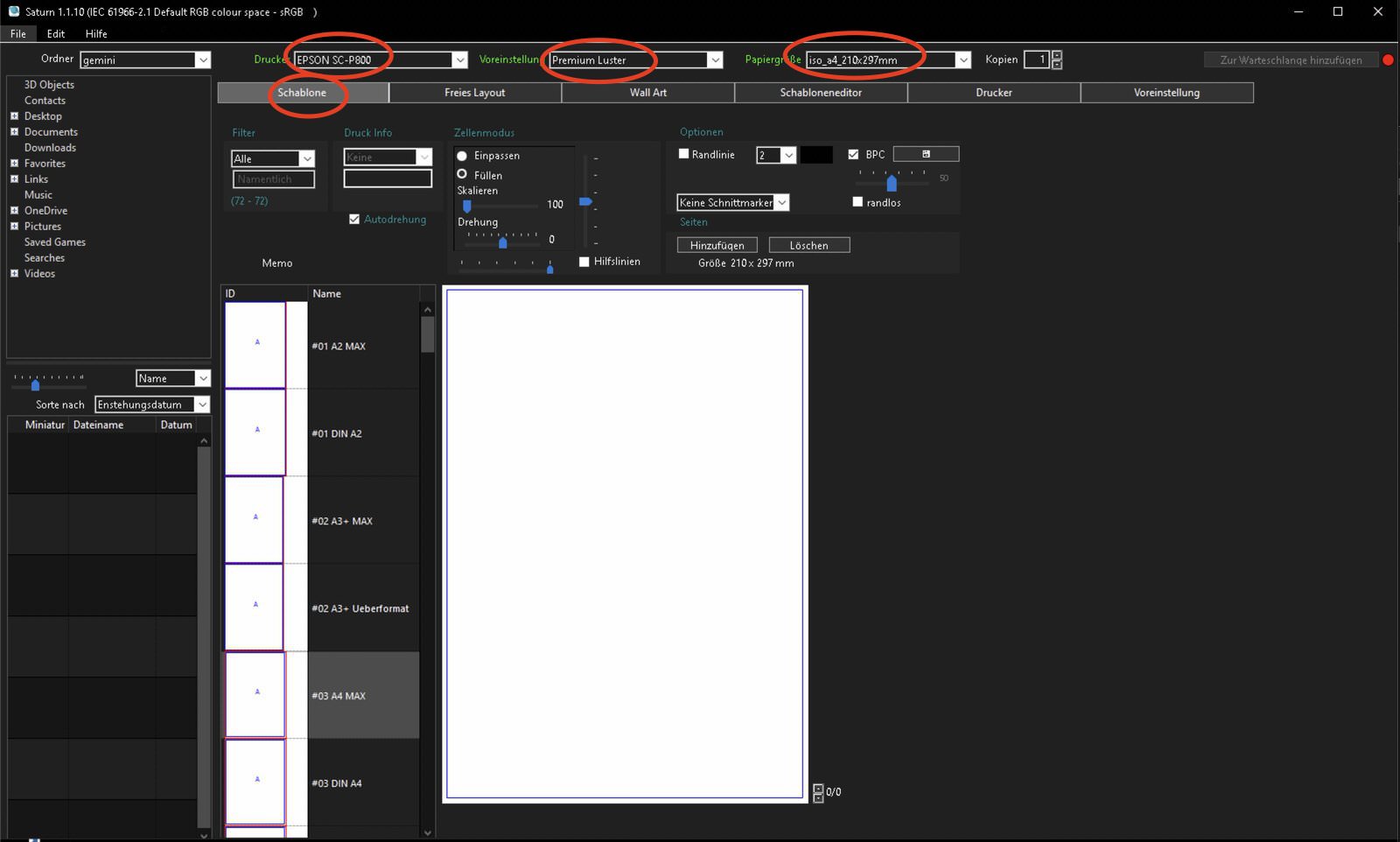
Ga naar het tabblad "Templates„
Kies bovenaan je printer, je Preset uit de vorige stap en het papierformaat, in ons voorbeeld A4.
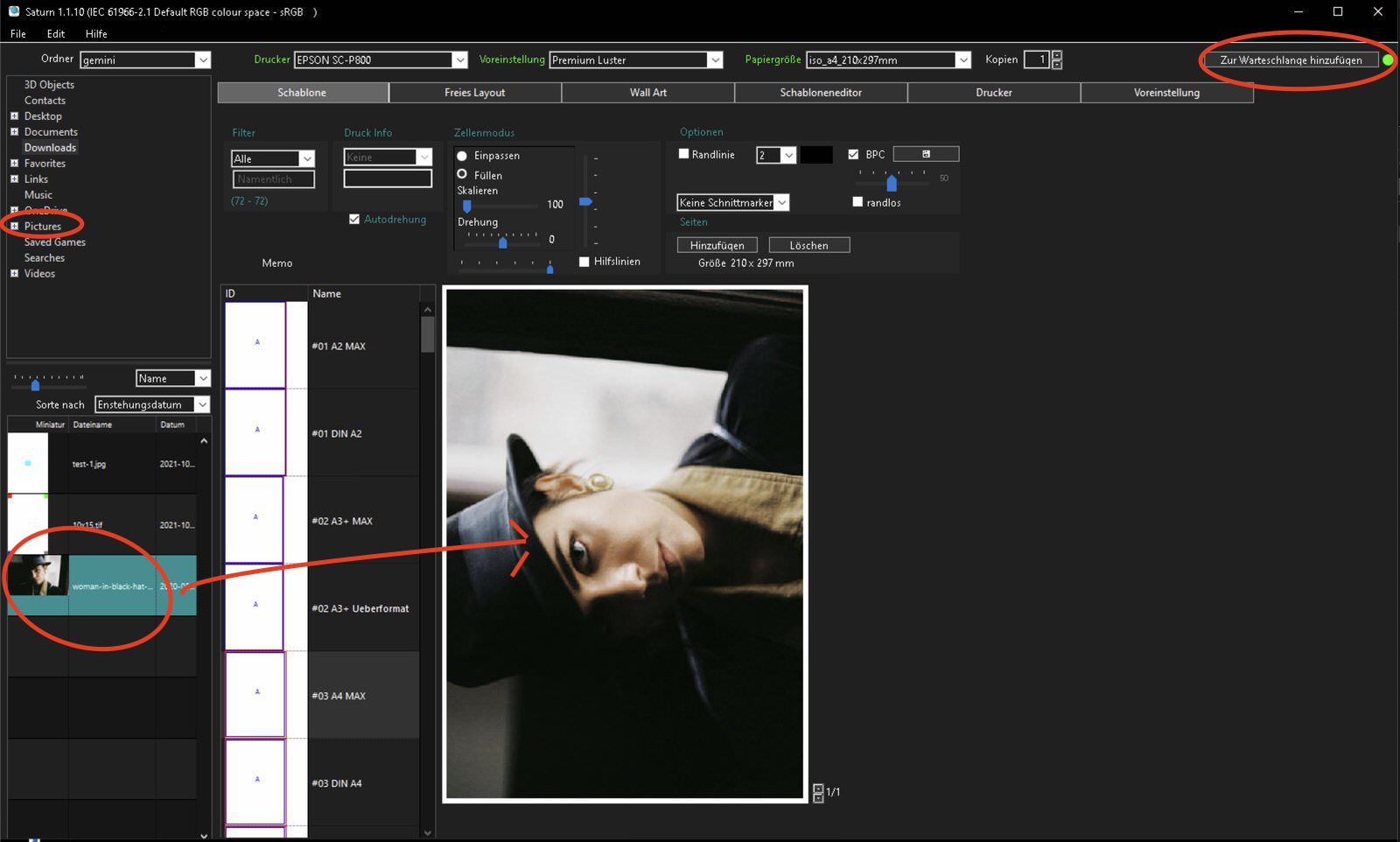
Leg een vel in je printer in de juiste lade.
Als je printer het toelaat, stel dan op de printer hetzelfde velformaat in. Je hoeft de papiersoort niet te kiezen.
Kies in de bestandsbrowser bovenaan een map op je computer die afbeeldingen bevat (Jpeg, Tiff, PDF in RGB kleurmodus).
Kies het sjabloon met de naam "#03 A4 MAX".
Sleep een afbeelding uit het linker gebied op het sjabloon rechts.
Klik dan rechtsboven op "Toevoegen aan wachtrij".
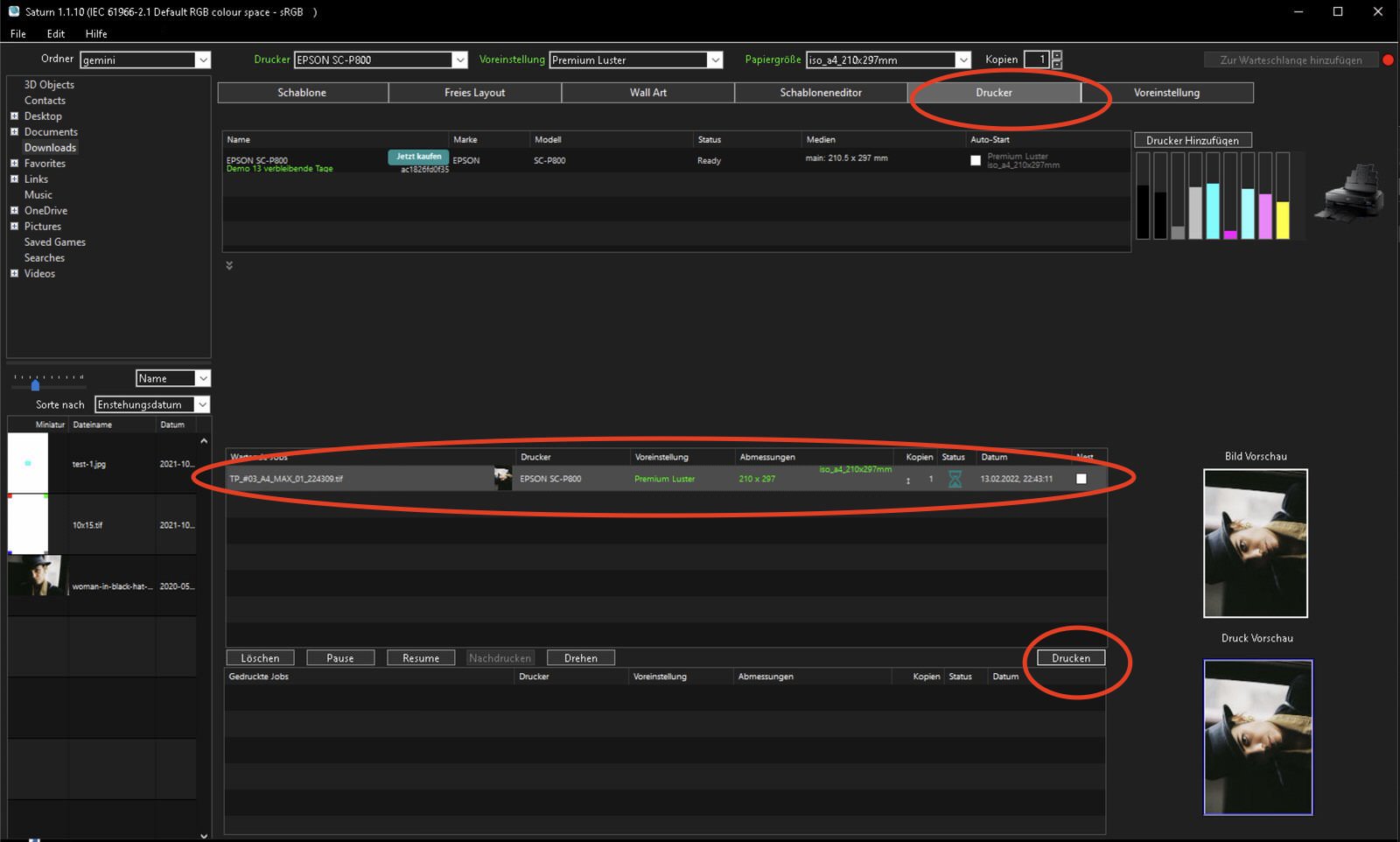
Ga nu naar het tabblad "Printer"
In "Wachtende opdrachten" zie je de afdrukopdracht die zojuist is aangemaakt.
Markeer de opdracht met de muis en klik op de knop "Afdrukken".
Nu begint je printer de opdracht uit te voeren.
Later hoef je natuurlijk niet op elke opdracht afzonderlijk te klikken, je kunt het vakje "Automatisch starten" bovenaan aanvinken en dan doet hij het helemaal zelf. In het begin is het veiliger om de opdrachten in de lijst te controleren en ze handmatig te starten. Je kunt ook meerdere opdrachten in de lijst selecteren en dan op de afdrukknop klikken.
Je gratis demo voor 14 dagen begint met de eerste afdruk. Je hebt 2 weken om naar hartelust te testen.
5
Werkt er iets niet?
We zijn er voor je. Eerste blik in de Ondersteuning databankom te zien of er een antwoord op je vraag is. Schrijf anders een e-mail naar of klik op de Contact Support knop op de voorkeuren Tab en beschrijf zo nauwkeurig mogelijk wat het probleem is. Soms zijn extra schermafdrukken ook nuttig. Zet er zoveel mogelijk informatie bij die we kunnen gebruiken. Hoe preciezer de informatie is die we hebben, hoe beter en sneller we kunnen helpen.