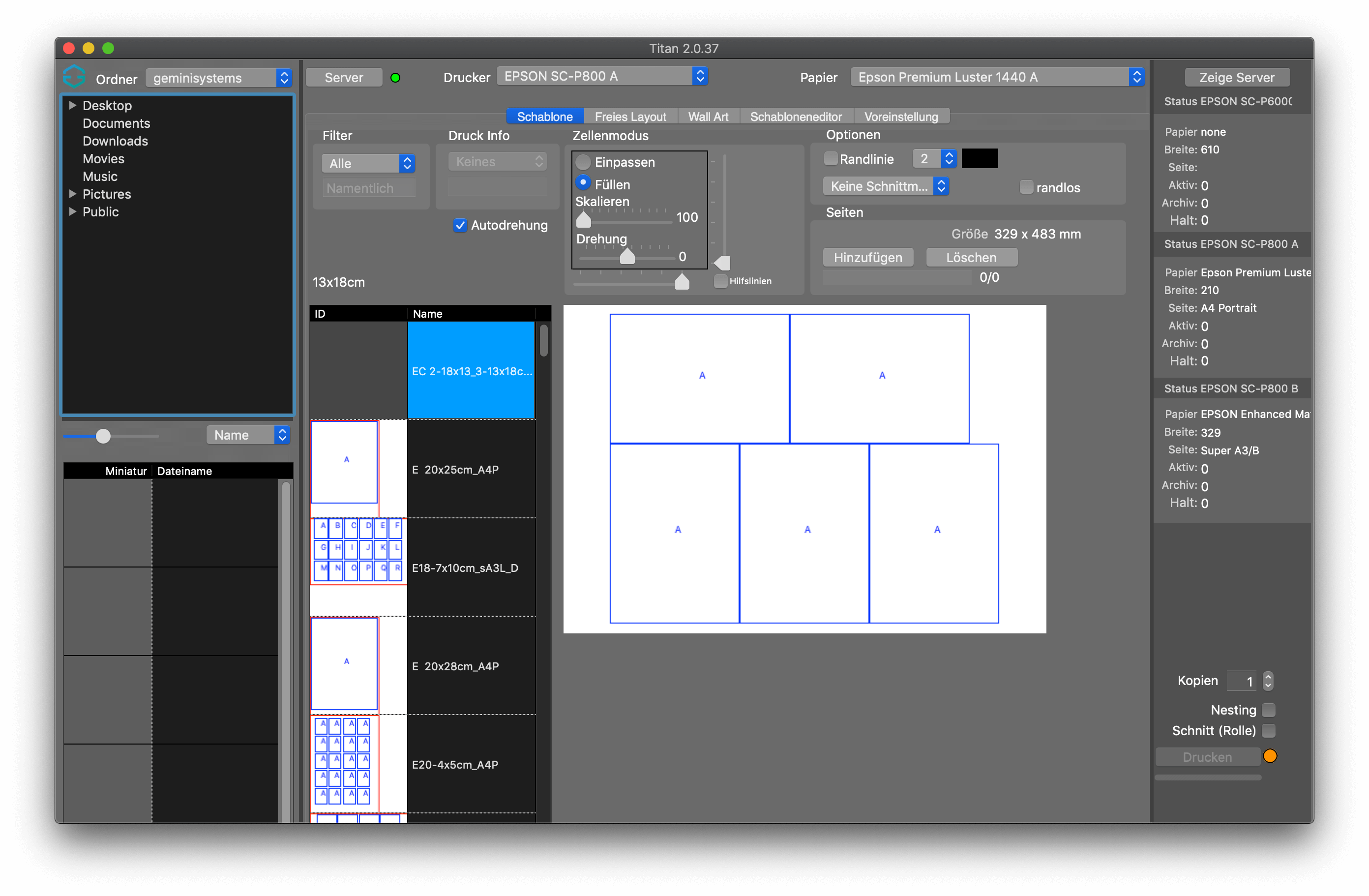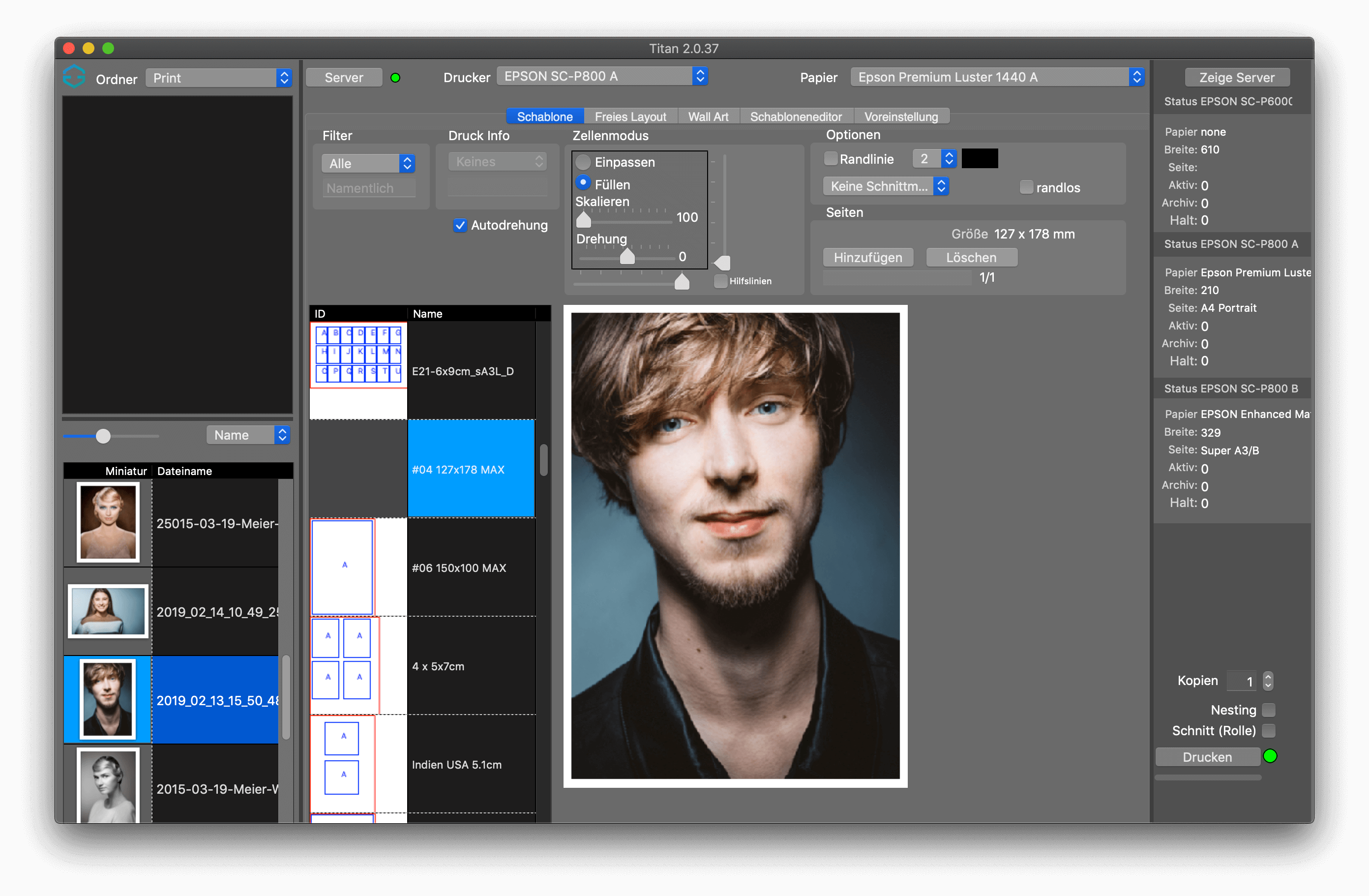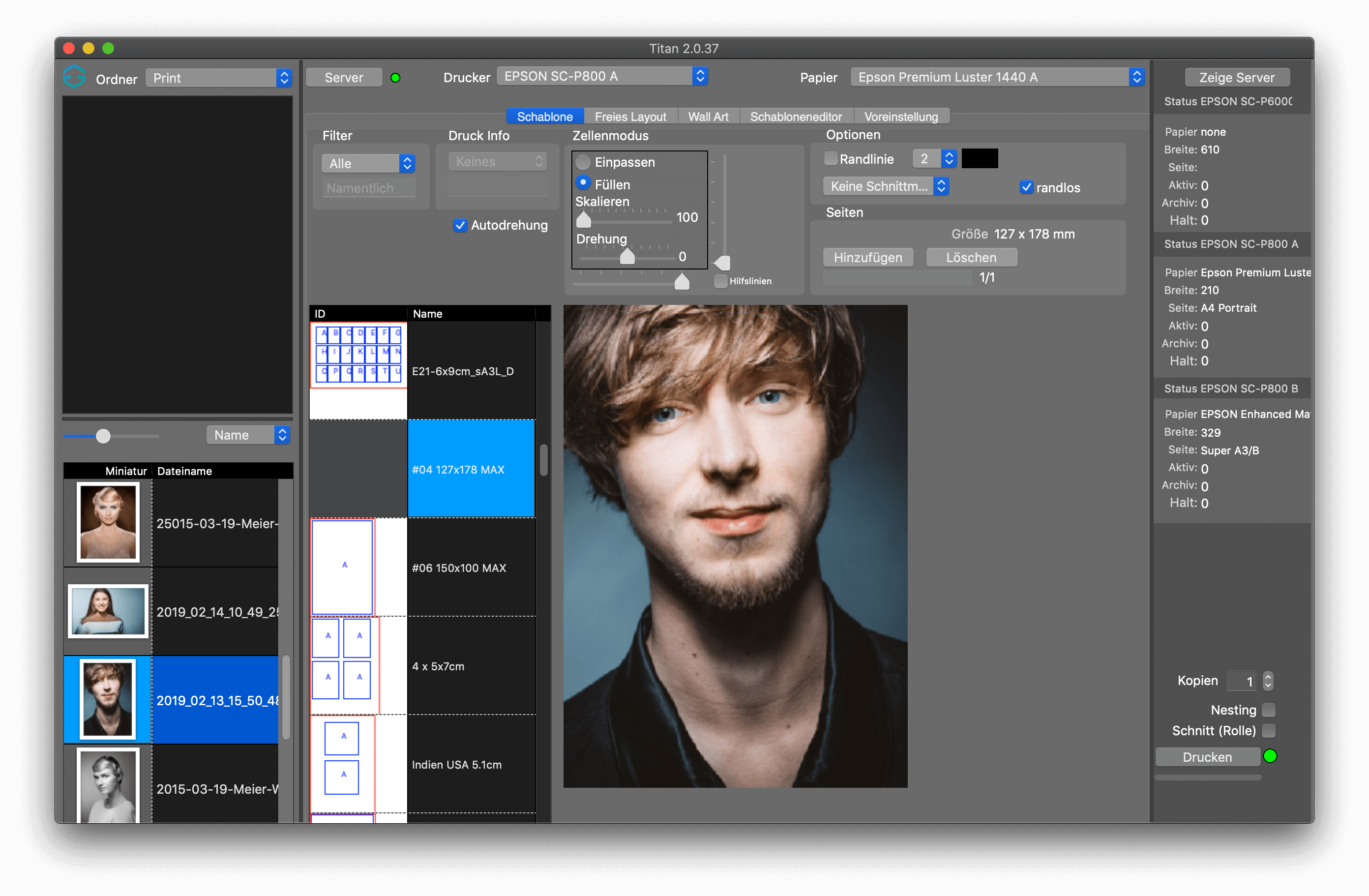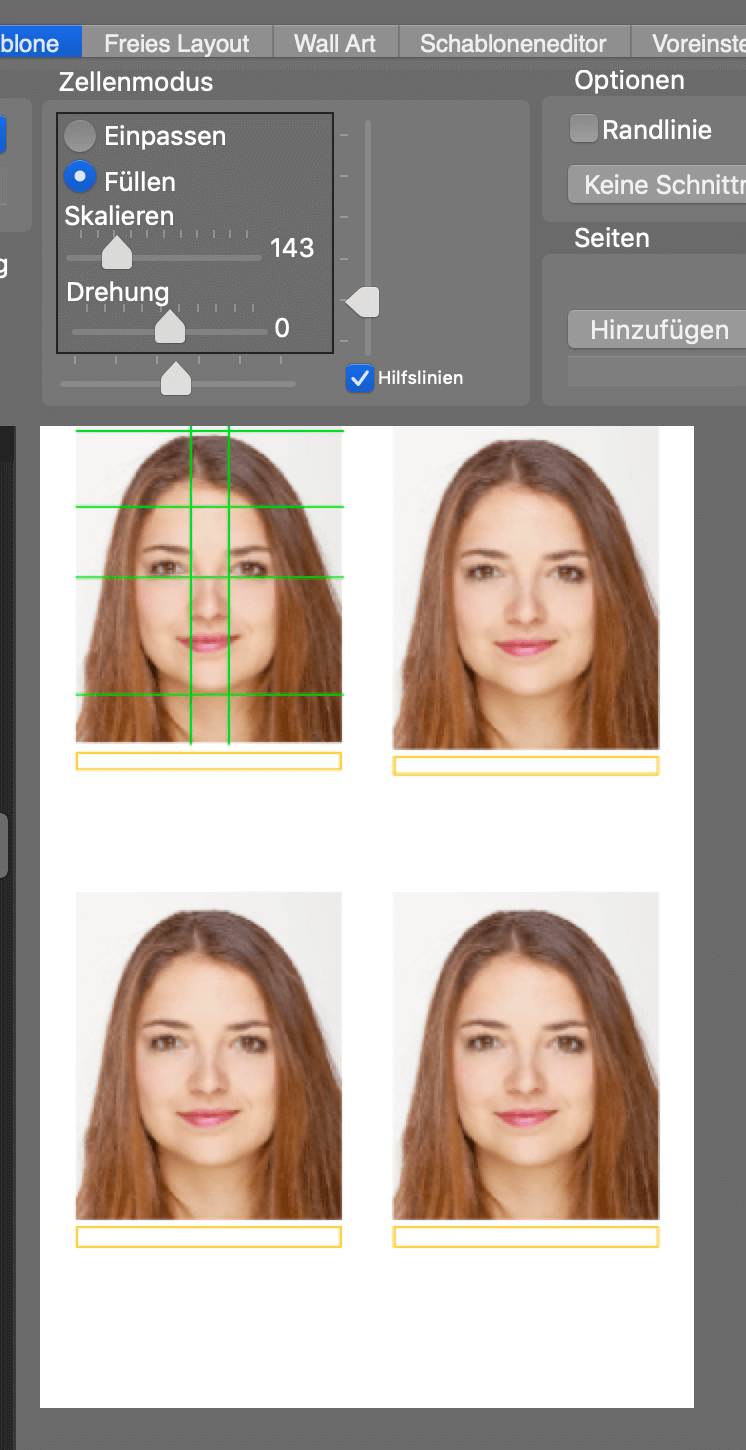Schablone
Titan 2 unterstützt vorgefertigte Schablonen für Ihre Druckaufträge.
Im Programmreiter Schablone finden Sie auf der linken Seite die Liste der verfügbaren Schablonen mit Vorschau und Namen.

Schablonen finden mit den Filtern
Wenn Sie eine große Anzahl an Schablonen haben, können Sie die Liste aller Schablonen mit dem Filtermenü auf die Papiergrößen verringern. Sie können auch wahlweise über den Namen suchen. Passbildschablonen werden unter Pass einsortiert. Neue Passbildschablonen können Sie über den Schabloneneditor hinzufügen.
Schablonen verwenden
Um eine Schablone zu verwenden, klicken Sie einfach in der Liste auf die kleine Vorschau der gewünschten Schablone, rechts von der Liste wird diese dann in größerer Vorschau angezeigt. Jede Zelle in der Schablone hat einen blauen Rand um die Position und die Größe auf dem Papier anzuzeigen. Der Buchstabe in der Zelle zeigt ob sie mit dem selben Bild in Wiederholung gesetzt wird oder nur einzeln. Alle Zellen mit dem Buchstaben A bspw. werden mit dem selben Bild ausgefüllt wenn es auf der Schablone platziert wird. Wenn sich der Buchstabe unterscheidet können die Zellen einzeln mit Bildern gefüllt werden.
Die Bilder werden ganz einfach per Drag&Drop auf die jeweiligen Zellen gezogen, sei es entweder aus dem integrierten Datei-Browser oder aus einem Explorer-/Finder-Fenster. Es können auch mehrere Dateien gleichzeitig auf die Schablone gezogen werden. Diese werden entweder fortlaufend auf die Zellen oder fortlaufend auf mehrere Seiten verteilt.
Schablonenrand
Alle Schablonen haben einen Rand von 3mm zum Papierrand.

Text unter Bild drucken, z.B. Dateiname – Druckinfo
Manche Schablonen haben orangene Textzellen. Über das Auswahlmenü Druck Info können Dateiinformationen ausgewählt werden, welche unter dem jeweiligen Bild hinzugefügt werden sollen. „Keines“ lässt die Zelle leer, Dateiname, (aktuelles) Datum, Benutzerdefiniert werden immer linksbündig in schwarzer Schrift unter das Bild gesetzt.
Hilfslinien
Um Bilder anhand bspw. Biometrischer Vorgaben korrekt positionieren zu können, bietet Titan 2 die Möglichkeit Hilfslinien zur korrekten Positionierung einblenden zu können. Diese können im Schabloneneditor bearbeitet werden.
Optionen
Randlinie
Sie haben die Möglichkeit die Ränder jeder Zelle der Schablone farbig zu drucken wenn Sie die Option Randlinie anklicken. Im Auswahlmenü rechts davon wählen Sie die Dicke der Randlinie in Pixeln aus. Darüber hinaus können Sie noch die Farbe dieser Randlinie auswählen durch Klicken auf das Farbfeld recht des Auswahlmenüs.
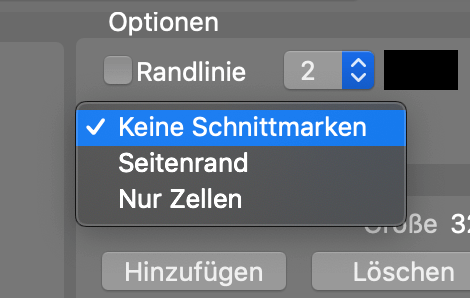
Schnittmarken
Sie haben 3 Möglichkeiten zur Auswahl bezüglich Schnittmarken in Schablonen. Keine Schnittmarken, Seitenrand oder Nur Zellen. Seitenrand setzt Schnittmarken in die Innenseiten der Papierabmaße, Nur Zellen setzt Schnittmarken an die jeweiligen Zellen der Schablone.
Nur Zellen Schnittmarken erleichtern das Ausschneiden von Bildern mit weißem Hintergrund. Schnittmarken des Seitenrandes, welche der Größe der angewählten Schablone entspricht, ist dann wichtig, wenn Sie auf, das Papiermaß überschreitende, Blattware oder Rollenware drucken.
Die Länge der Schnittmarken kann im Auswahlmenü rechts neben der Auswahl der Schnittmarken gewählt werden.
Randloser Druck auf Blattware (10×15-A2)
Sie können die Schablonen auch randlos drucken. Mit der Auswahl randlos verändert sich auch gleichzeitig die Vorschau der Schablone und den Randbeschnitt zu beurteilen. Vorher angelegte Größen der Zellen sind nun nicht mehr korrekt. Der Umfang der Randlos-Erweiterung des Bildes kann in den Voreinstellungen von Titan 2 definiert werden. Sollte dieser kleiner als 6mm gesetzt werden, können weiße Ränder bei vollflächigen Randlosdrucken entstehen, diese werden nicht als Mis-Klick angenommen werden.
Zellenmodus – Füllen – Einpassen – Rotieren – Skalieren
Zellen können in zwei unterschiedlichen Arten vollbildlich gefüllt werden, Einpassen oder Füllen. Einpassen verkleinert das Bild auf die passende Größe ohne Beschneiden des Bildes durch das Seitenverhältnis der Zelle. Füllen füllt die komplette Zelle aus, unter Beschneidung des Bildes im Randbereich. Hier kann der Beschnitt durch die Regler Skalieren und Drehung sowie durch die beiden Positionsregler beeinflusst werden. Die Position des Bildes kann darüber hinaus auch in der Schablone verschoben werden. Die Skalierung ist auf maximal 300% Vergrößerung beschränkt um mögliche Qualitätsverluste aufgrund der Auflösung zu vermeiden. Die Rotation kann von -90 Grad bis +90 Grad in 1-Grad-Schritten verändert werden. Für größere Drehwinkel deaktivieren Sie die Autodrehung und rotieren das Bild manuell in 90-Grad-Schritten. Beachten Sie hierbei, dass je nach Drehung sich die Schärfe der Bildwiedergabe verringert und durch die Drehung weiße Ecken in den Zellen entstehen können.
Hilfslinien
Die Hilfslinien werden auf das Bild in der Zelle projiziert, um bei der Positionierung in der Zelle behilflich zu sein. Diese erscheinen jedoch nicht auf dem Ausdruck.
Zellen mit gleichen oder unterschiedlichen Bildern bestücken
Um mehrere Zellen mit dem selben Bild zu bestücken, gibt es die Möglichkeit verschieden Zellen als gleich zu setzen mit Hilfe der Zellenbuchstaben. Sind diese unterschiedlich, wird jede Zelle einzeln behandelt. Haben sie fortlaufende Buchstaben in der Schablone und ziehen mehrer Bilder auf die erste Zelle, werden die folgende Zellen mit den folgenden Bildern gefüllt. Haben sie nur einen Buchstaben, werden folgende Seiten mit jeweils demselben Bild gefüllt.
Automatische Bilddrehung
Wenn Autodrehung ausgewählt ist (Standard) werden die Bilder, welche Sie auf die Schablone ziehen für die beste Einpassung auf das Format automatisch gedreht. Wenn Sie die Option deaktivieren, können Sie diese Einpassung manuell verändern. Für eine Drehung geringer als 90 Grad verwenden Sie bitte den Regler Drehung.
Mehrere Seiten gleichzeitig anlegen und drucken
Wenn Sie mehrere Dateien auf eine Schablone ziehen werden ja nach Anzahl weitere Seiten hinzugefügt. Sie können einzelne Seiten der angewählten Schablone hinzufügen oder löschen. Der Scrollbalken ermöglicht Ihnen mehrere Seiten anzuwählen. Darüber hinaus wird die Schablonengröße in Millimeter angezeigt.
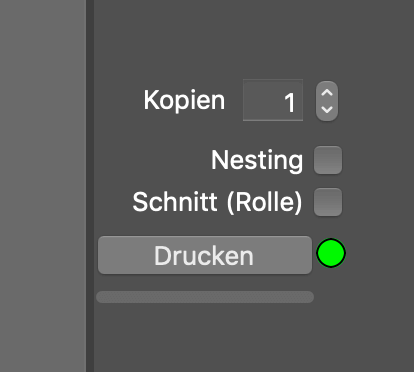
Drucken der Schablone
Wenn Sie damit fertig sind die Schablone mit Bildern zu befüllen, können Sie über den Drucken-Button unten rechts im Fenster den Druckauftrag an den Gemini12-Server schicken. Die Anzeige neben dem Button zeigt an, ob sie noch weitere Einstellungen an Ihrem Gemini12-Server vornehmen müssen. Rot zeigt eine falsche Auswahl des Druckmediums, vergewissern Sie sich immer dass Sie die richte Papiergröße gewählt haben, damit die Schablone passt.