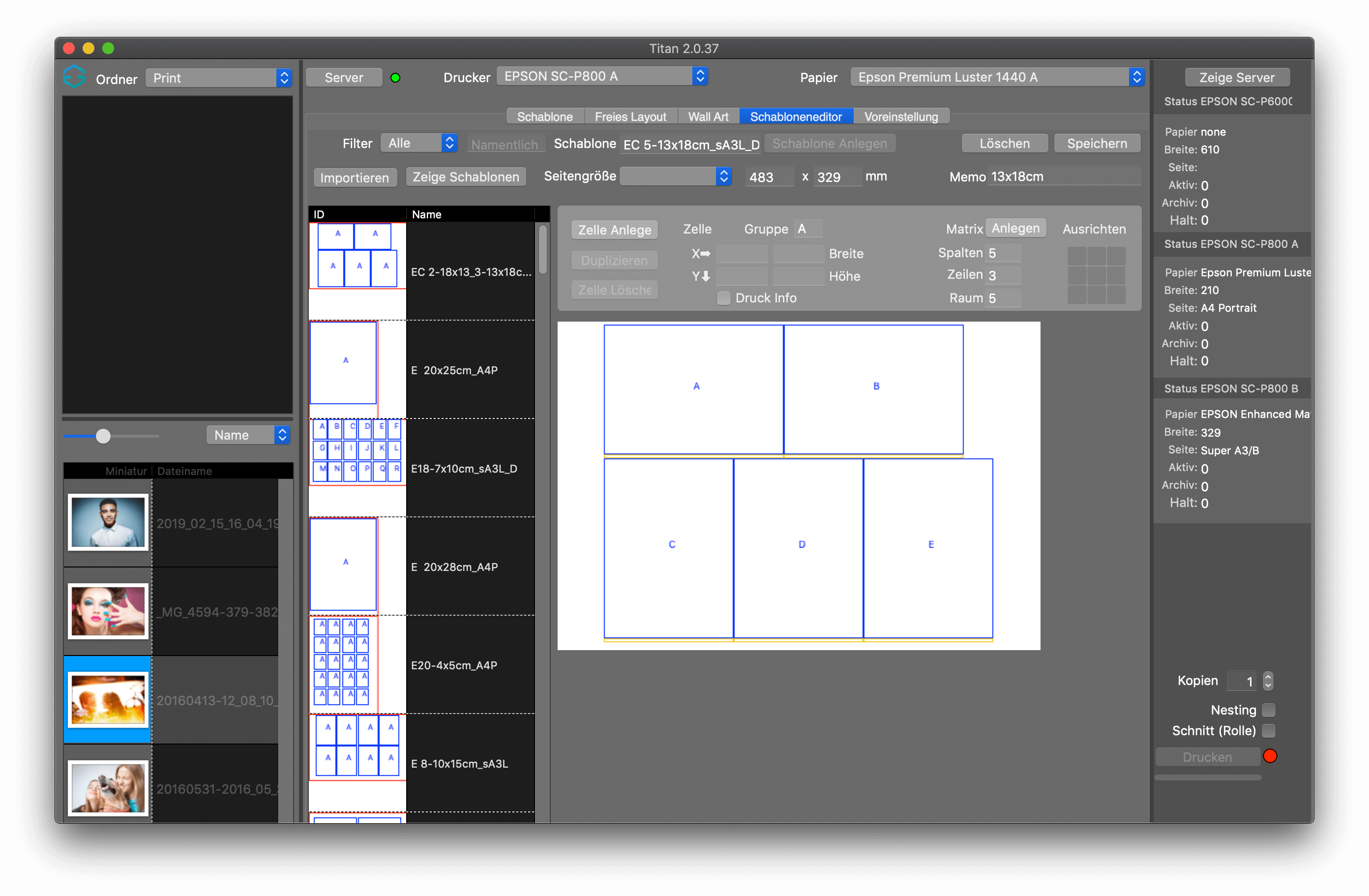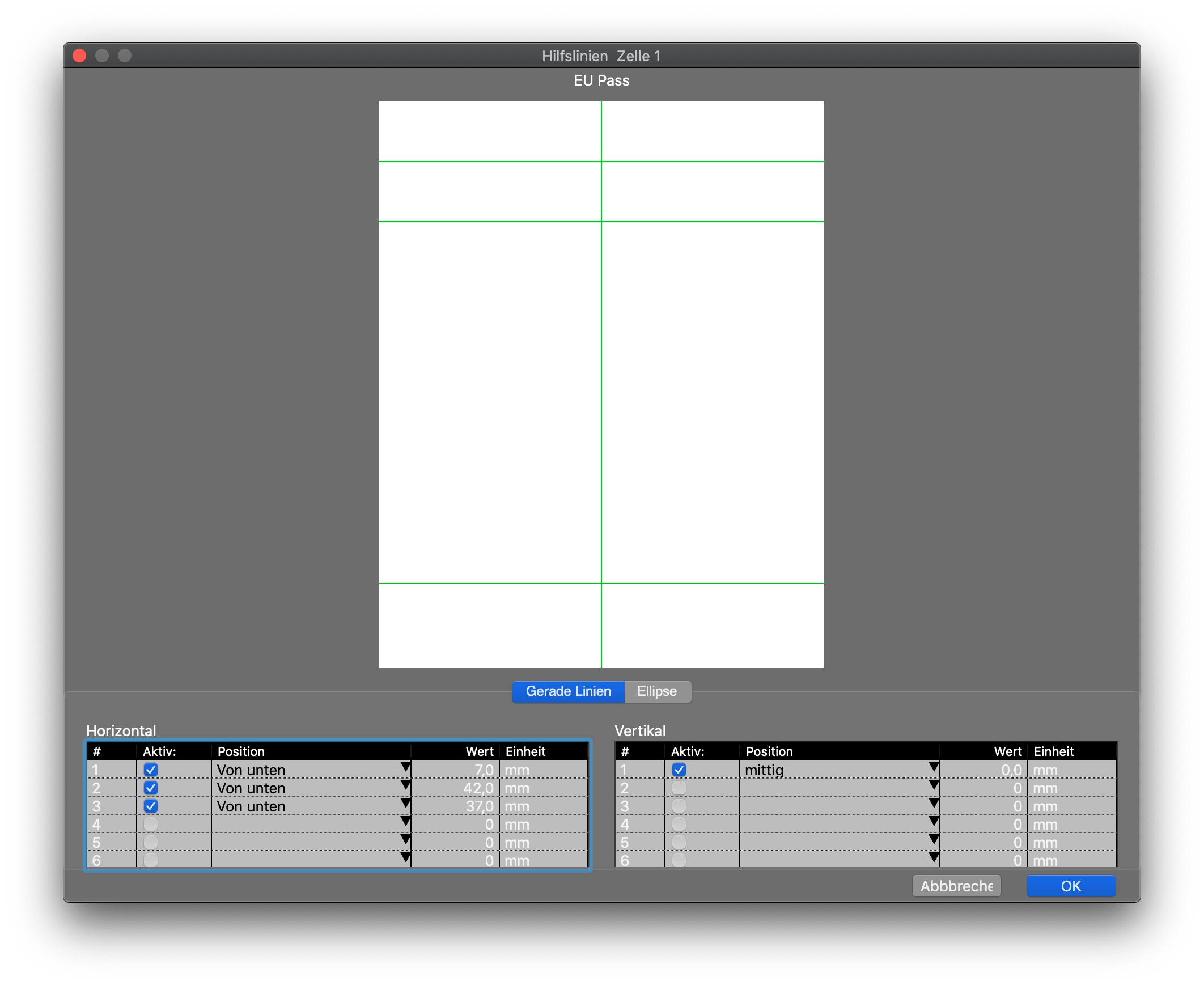Schabloneneditor
Der Schabloneneditor erlaubt es Ihnen existierende Schablonen zu verändern oder neue anzulegen. Dieser ist in Titan 2 integriert um das Arbeiten zu erleichtern. Es lohnt sich für Layouts und bestimmte Bildpositionierungen Schablonen zu erstellen und zu nutzen, die sich immer wiederholen. Schablonen für übliche Passbilder für viele Länder sind bereits integriert.
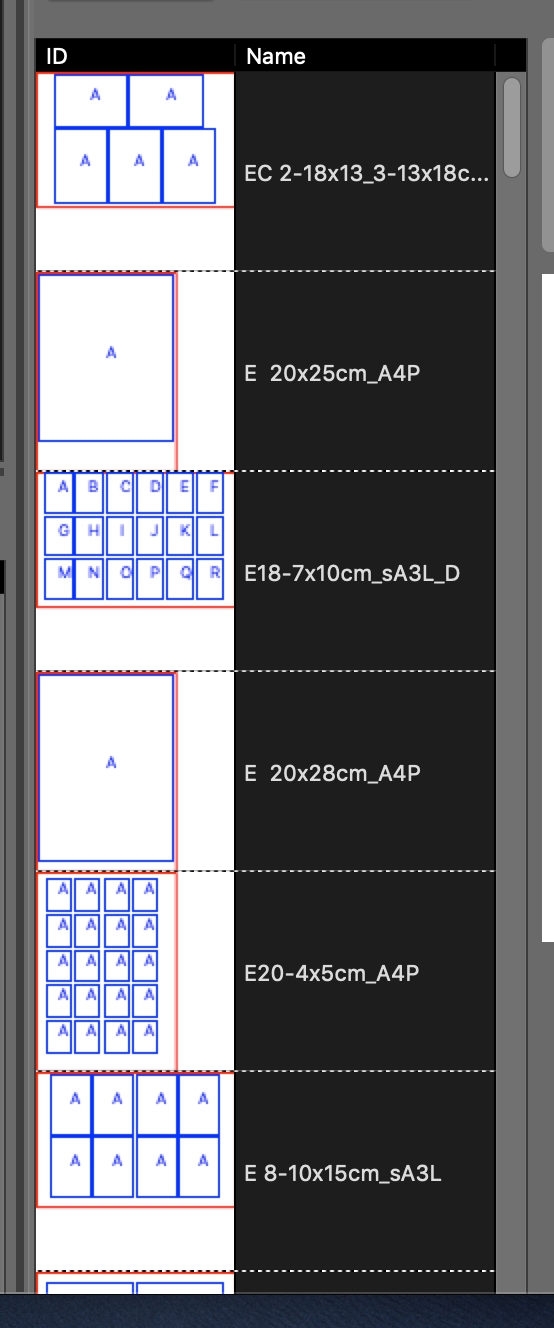
Schablone zum editieren auswählen
Die Liste auf der linken Seite zeigt die vorhandenen Schablonen. Sie können diese nach Papiergrößen oder Passbildvorlagen filtern. Wenn Sie eine Schablone angewählt haben, wird diese in groß angezeigt. Der Name der Schablone sowie die Papiergröße werden oberhalb angezeigt, das Memo-Feld ermöglicht das Festlegen eines Suchbegriffs. Wenn Sie bspw. den Begriff Pass eintragen speichern, wird die Schablone zu den 25 mitgelieferten Passbildschablonen hinzugefügt.
Schablonen aus Gemini 4 importieren
Schablonen von anderen Gemini 4 oder 12 Systemen können über den Importieren-Button geladen werden. Zeige Schablonen öffnet ein Dateifenster mit dem Speicherort der Schablonen-Dateien.
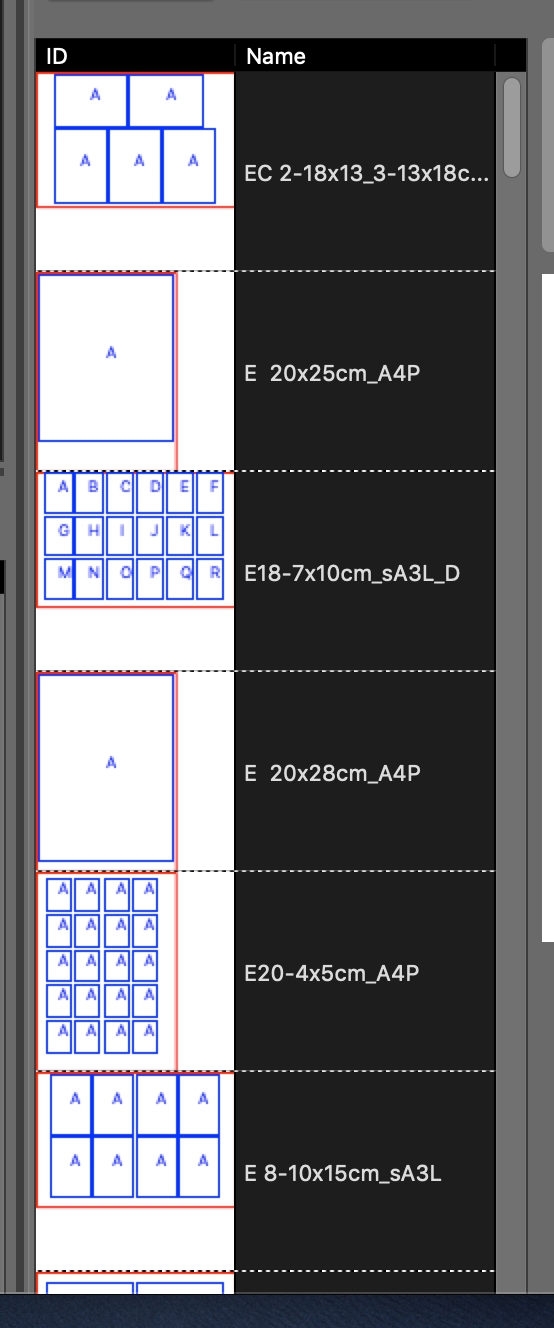
Schablonen verwenden
Um eine Schablone zu verwenden, klicken Sie einfach in der Liste auf die kleine Vorschau der gewünschten Schablone, rechts von der Liste wird diese dann in größerer Vorschau angezeigt. Jede Zelle in der Schablone hat einen blauen Rand um die Position und die Größe auf dem Papier anzuzeigen. Der Buchstabe in der Zelle zeigt ob sie mit dem selben Bild in Wiederholung gesetzt wird oder nur einzeln. Alle Zellen mit dem Buchstaben A bspw. werden mit dem selben Bild ausgefüllt wenn es auf der Schablone platziert wird. Wenn sich der Buchstabe unterscheidet können die Zellen einzeln mit Bildern gefüllt werden.
Die Bilder werden ganz einfach per Drag&Drop auf die jeweiligen Zellen gezogen, sei es entweder aus dem integrierten Datei-Browser oder aus einem Explorer-/Finder-Fenster. Es können auch mehrere Dateien gleichzeitig auf die Schablone gezogen werden. Diese werden entweder fortlaufend auf die Zellen oder fortlaufend auf mehrere Seiten verteilt.
Schablonenrand
Alle Schablonen haben einen Rand von 3mm zum Papierrand.
Schablone Anlegen
Um eine neue Schablone anzulegen gehen Sie wie folgt vor:
1. Geben Sie den Namen der Schablone in das Textfeld Schablone ein.
2. Geben Sie die Papiergröße im Auswahlmenü Seitengröße an.
3. Klicken Sie auf Schablone Anlegen
Zu diesem Zeitpunkt ist die Schablone angelegt und nicht gespeichert, um sie zu speichern, klicken Sie Speichern.
Zellen hinzufügen
Zellen für Bilder können Sie über den Zelle Anlegen-Button hinzufügen. Wenn Sie keine Position der Zelle in mm angeben, wird die Zelle oben links (3; 3) in der Schablone positioniert, wenn Sie keine Größe angeben ist die Zelle 50x50mm groß. Sie können die Größe der Zelle durch anklicken und Eingabe der Größenwerte in mm verändern. Größenwerte der Zelle werden beschränkt durch die Seitengröße.
Zellen verändern
Sie können die Position einer Zelle mit der Maus ändern, oder Positionsangaben x und y eingeben. Sie können die Zelle auch markieren und mit den Pfeiltasten in 1mm-Schritten verschieben, mit gedrückter Shift-Taste verschiebt sich die Zelle um 1cm.
Zellengruppe
Als Standardeinstellung wird jede Zelle mit dem Gruppennamen A versehen. Die Gruppe definiert, welches Bild in der Schablone abgebildet wird. Alle Zellen mit Gruppe A nehmen das Selbe Bild auf, wenn es eingefügt wird. Möchten Sie unterschiedliche Bilder auf derselben Schablone einfügen, müssen Sie unterschiedliche Gruppennamen anlegen. Sie können bis zu 150 verschiedene Gruppen anlegen pro Schablone, Sie können so viele Buchstaben verwenden wie Sie möchten.
Druck Info
Jede neu angelegte Zelle hat keine Infobox, Sie können diese Infobox pro Zelle anlegen um Dateiinformationen unter das Bild zu drucken. Um diese zu verschieben, klicken Sie einfach den grünen Bereich an und verschieben ihn mit den Pfeiltasten.
Duplizieren
Wenn Sie eine Zelle in der gewünschten Größe angelegt haben, können Sie diese mit den selben Maßen einfach mit dem Duplizieren-Button duplizieren. Dafür muss die zu duplizierende Zelle angewählt sein.
Matrix
Um mehrere Zellen der gleichen Größe gesammelt hinzuzufügen verfügt Titan 2 über die Matrix-Funktion im Schabloneneditor. Sie definieren zuerst die Position und die Größe, danach geben Sie ein, wieviele Reihen und Spalten und geben den Abstand der Zellen zueinander ein. Durch Klicken auf Anlegen werden diese Zellen an der Position X und Y angelegt, alle mit derselben Höhe und Breite wie Sie es eingegeben haben.
Ausrichten von Zellen.
Um Zellen an den Positionen des Papiers auszurichten, wählen Sie einfach die jeweilige Zelle aus und wählen die Position in Ausrichten aus.
Wenn Sie mit der Bearbeitung der Schablone Fertig sind, klicken Sie Speichern. Danach kann die neu angelegte Schablone im Programmreiter Schablone direkt verwendet werden.
Hilfslinien
Wenn Sie bspw. Passfotos drucken möchten, können Sie über Titan 2 auch Hilfslinien gemäß den biometrischen Vorgaben des jeweiligen Landes für die Zellen der Schablone definieren. Dafür doppelklicken sie auf die jeweilige Zelle um den Editor für die Hilfslinien für die Zelle zu öffnen. Dieser hat zwei Auswahlreiter, Gerade Linien und Ellipse. Es können bis zu 12 Linien, 6 horizontale, 6 vertikale, definiert werden. Die Position dieser Linien kann ausgehend von Oben, von Unten, von Rechts und von Links ausgehend definiert werden. Die Hilfslinien werden nur angezeigt wenn Sie das möchten über die Hilfslinien-Checkbox in Schablone.
Ellipse
Zusätzlich zu geraden Linien kann auch eine Ellipse definiert werden.
Für diese Ellipse geben Sie 4 Punkte an, von Oben, von Unten, von Rechts und von Links. Wenn Sie die Checkbox Ellipse anzeigen gewählt haben, wird die Ellipse in der Schablone angezeigt.